Tervetuloa GIF-muodostusta käsittelevään oppaaseemme. GIF on yksi Internetin tärkeimmistä tiedotusvälineiden muodoista. Se on täpliä, se on tahmea, siihen liittyy yleensä tahallisesti väärin kirjoitettuja lauseita, jotka nostavat sen meemiksi.
Jotain niin yksinkertaista kuin GIF: n pitäisi olla helppo tehdä, ja yleensä se onkin, vaikka tarvitset kolmannen osapuolen ohjelmistoja sen tekemiseen.
Ennen aloittamista on syytä huomauttaa, että sinulla voi jo olla GIF-valmistajan ohjelmisto ymmärtämättä sitä. Voit tehdä sen esimerkiksi Photoshopissa tai ohjainohjelmistossa, joka toimitetaan AMD: n ja Nvidian näytönohjaimilla. Mutta pitääkseni sen mahdollisimman yleismaailmallisena, aion käyttää ilmaista kolmannen osapuolen GIF-työkalua nimeltä ScreenToGif.
Miksi ScreenToGif eikä mikään muista miljoonasta työkalusta, jotka tekevät samanlaista työtä? Se on monipuolinen aloitus, jonka avulla voit tuoda videoita tai kuvia GIF-tiedostoiksi. Se tarjoaa myös ominaisuuden, jonka avulla voit muuttaa näytölläsi korostetun GIF-tiedostoksi..
Se on myös täysin ilmainen, ilman ”Premium” -palkkaa tai muita varoituksia. Kehittäjä pyytää vain, että lahjoitat rahaa tai ostaat hänelle pelejä Steam-toivelistalta, mikä on niin turhaton maksupyyntö, että se lämmittää sieluamme.
Joten, lue askel askeleelta opas GIF-muodon luomiseksi.
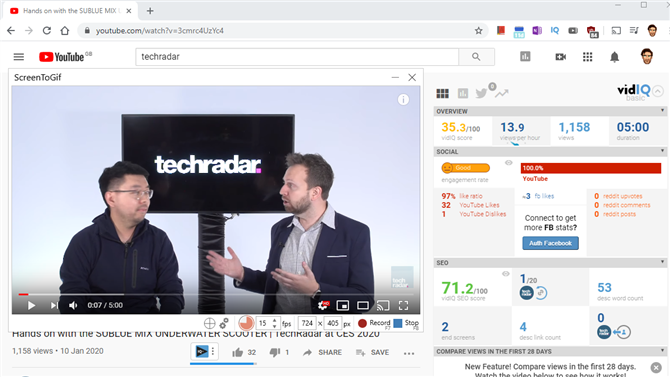
(Kuvaluotto: tulevaisuus)
1. Muuta näytön näytöllä Gif-muoto
Jos haluat napata leikkeen YouTube-videosta, jotain työpöydälläsi tai otteen pidemmästä videosta kiintolevyllä, sinun tulee käyttää ScreenToGifin näytönohjaustoimintoa.
Voit tehdä tämän avaamalla ScreenToGif ja tuo esiin mitä haluat tallentaa näytölle. Jos kyseessä on video, siirry videon oikeaan kohtaan ja keskeytä se, jotta se on valmis menemään, kun aloitat nauhoituksen.
Napsauta ScreenToGif-sovelluksessa päävalikon Tallennin-painiketta. Tämä tuo esiin ScreenToGif-näyttöruudun, joka sinun täytyy vetää yli minkä haluat muuttaa GIF-tiedostona, ja muuttaa sen kokoa vastaavasti.
Jos haluat kaapata koko ikkunan, voit käyttää ScreenToGifin alaosassa olevaa ’+’ -kuvaketta napsauttaaksesi näyttöruudun automaattisesti korostetun ikkunan kokoiseksi..
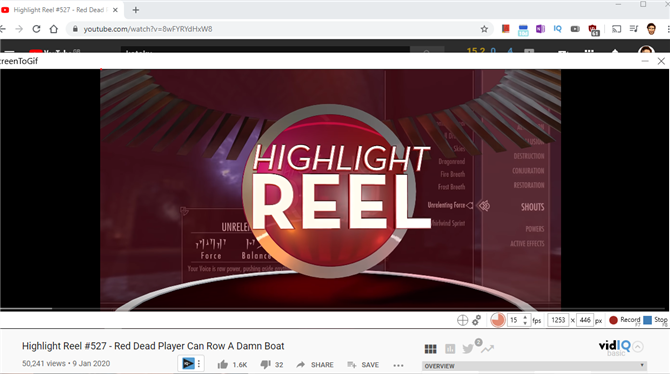
(Kuvaluotto: tulevaisuus)
Kun olet määrittänyt näyttöruudun, napsauta Record-painiketta ScreenToGifissä (tai F7-näppäin) aloittaaksesi nauhoituksen. Sitten, jos nauhoitat videota, paina nopeasti videon Toista-painiketta (mitä nopeammin teet tämän, sitä vähemmän tuhlattuja kehyksiä sinun on poistettava GIF: n alusta, kun sitä muokataan)..
Kun olet vanginnut kaiken tarvitsemasi, paina Stop-painiketta ScreenToGif (tai F8-näppäin), niin sinut viedään automaattisesti GIF-editoriin.
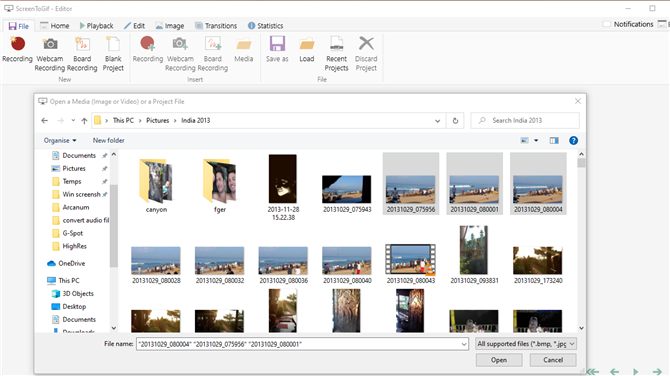
(Kuvaluotto: tulevaisuus)
2. Kuinka muuttaa video- tai kuvatiedostot GIF-tiedostoiksi
Jos et halua muuttaa näyttökuvaa GIF: ksi, vaan haluat ottaa otoksen nykyisestä videosta tai yhdistää useita kuvatiedostoja GIF: ksi, voit.
Avaa vain uusi ScreenToGif-ilmentymä ja napsauta sitten Editor.
Napsauta tästä napsauttamalla Lataa-painiketta ja valitse sitten video tai kuvat, jotka haluat muuttaa GIF-tiedostoksi. Jos teet GIF-kuvan kuvista, voit valita yhdestä kansiosta kuitenkin useita haluamiasi kuvia pitämällä Vaihto- tai Ctrl-näppäintä valittaessa niitä.
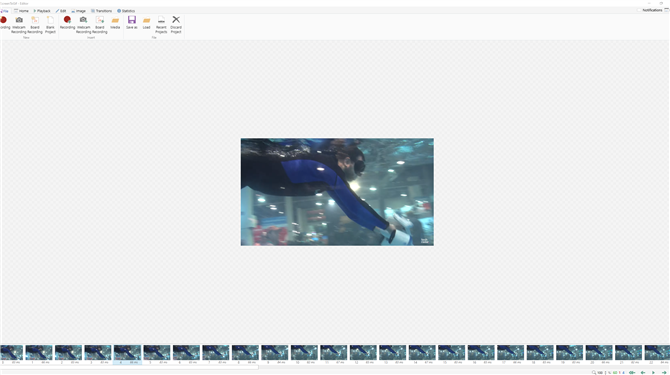
(Kuvaluotto: tulevaisuus)
3. Kuinka muokata GIF-tiedostoasi
Nyt olet valinnut näytönohjaimesi, videosi tai kuvat GIF-laitteesi kanssa, on aika leikata ne alas ja tehdä GIF.
Käytämme aiemmin näytölle ottamamme YouTube-videota näyttääksesi kuinka muokata ja luoda GIF-tiedostoasi. Voit milloin tahansa muokkauksen aikana paina Toista-painiketta oikeassa alakulmassa nähdäksesi GIF-toimintosi tekemäsi muokkausten perusteella.
Ensimmäinen asia, jonka haluat tehdä, on poistaa kaikki kehykset (yleensä alussa tai lopussa), joita et halua GIF-muodostasi. Voit tehdä tämän valitsemalla jokaisen poistettavan editorin alaosassa olevista pikkukuvista ja painamalla Poista-näppäintä (voit valita useita kehyksiä pitämällä Vaihtonäppäintä napsauttamalla niitä).
Olemme nyt lyhentäneet mahdollisen GIF-kuvan noin 100 kehyksestä vain 35: een.
Toinen tärkeä asia muokattavaksi on kehysten välinen viive, mikä vaikuttaa siihen, kuinka nopeasti GIF-animaatio toistetaan.
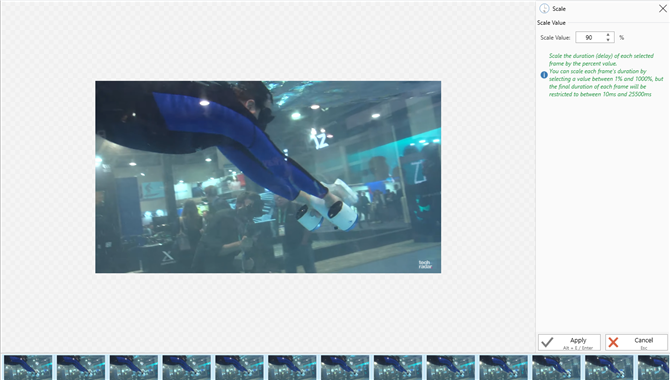
(Kuvaluotto: tulevaisuus)
Napsauta ”Muokkaa” -välilehteä ScreenToGifin yläosassa. Tässä voit käyttää muutamaa vaihtoehtoa muuttaaksesi viivettä kehysten välillä. Ohitus antaa sinun asettaa täysin uuden viiveajan (millisekunnissa), mutta suosittelemme hienovaraisempaa ’Scale’ -vaihtoehtoa, jonka avulla voit säätää animaation nopeutta suhteessa nykyiseen nopeuteen.
Voit muokata koko animaation nopeutta napsauttamalla alareunassa olevaa pikkukuvaa ja valitsemalla kaikki kehykset painamalla Ctrl + A.
Napsauta sitten Skaala ja pienennä tai suurenna prosenttiarvoa riippuen siitä, haluatko hidastaa vai nopeuttaa animaatiota. Kun olet valmis, napsauta Käytä-painiketta, ja se tekee muutokset koko animaatiossasi.
Toinen kätevä leikkausominaisuus ’Muokkaa’ -välilehdessä on ’Poista kaksoiskappaleet’, jonka avulla voit poistaa kehyksiä, jotka ovat hyvin samankaltaisia kuin viereiset kehykset..
Tämä vähentää GIF-tiedoston pituutta ja tiedostokokoa, mutta sillä ei ole huomattavaa vaikutusta animaatioon.
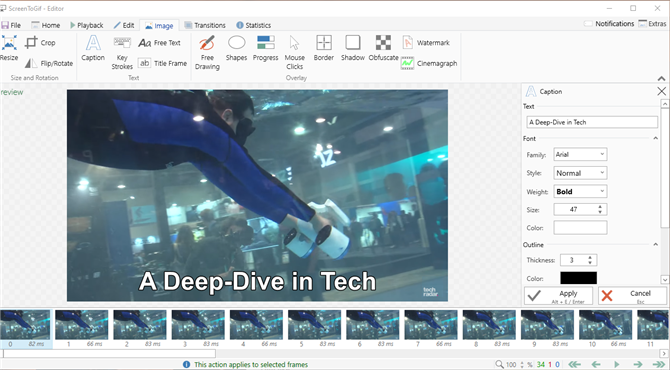
(Kuvaluotto: tulevaisuus)
4. Kuinka lisätä tekstiä ja muita visioita GIF-tiedostoosi
ScreenToGifissä on paljon muita asioita, jotka voit tehdä, mutta jos haluat luoda seuraavan suuren meemin (tai vain untuvaisen GIF-tiedoston, jonka voit jakaa ystävillesi), sinun kannattaa lisätä siihen tekstiä.
Napsauta yläreunassa ’Kuva’ -välilehteä ja sitten ’Kuvateksti’ -painiketta. Tässä vaiheessa sinun tulisi valita kehykset, joissa haluat tekstin näkyvän (tai vain valita ne kaikki painamalla Ctrl + A ja valittu pikkukuva).
Kirjoita kuvatekstiteksti oikeanpuoleiseen ruutuun ja käytä muita ruudun vaihtoehtoja saadaksesi teksti näyttämään miltä haluat. Napsauta Käytä, kun olet valmis.
Paljon samalla tavalla kuin voit lisätä kuvatekstejä GIF-muotoon, voit myös piirtää siihen vapaasti lisäämällä muotoja, reunuksia ja monia muita mukautusvaihtoehtoja ’Kuva’ -välilehdessä..
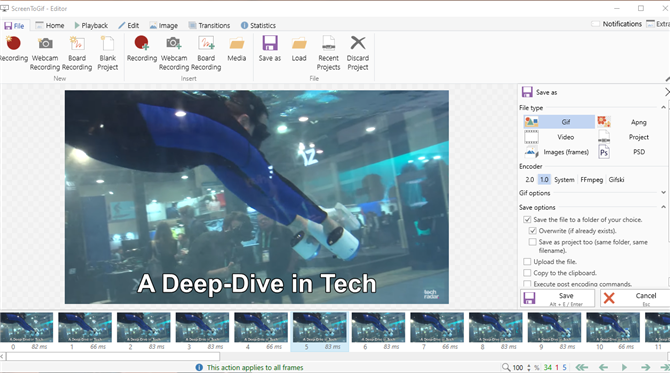
(Kuvaluotto: tulevaisuus)
5. Kuinka muuttaa GIF-kokoa ja tallentaa se
Lopuksi, sinun tulisi muuttaa GIF-kokoasi haluamasi kokoiseksi. Löydät ’Muuta kokoa’ -vaihtoehdon ’Kuva’ -välilehdeltä, jossa voit myös säätää DPI: tä säätämään GIF: n selkeyttä. Kun olet valmis, napsauta Käytä.
Napsauta lopuksi ’Tiedosto> Tallenna nimellä’. Sitten oikeanpuoleisessa ruudussa suosittelemme valitsemaan 2.0-kooderin, joka näyttää optimoivan tiedostokoko paremmin ilman laadukustannuksia. Valitse hakemisto, johon haluat tallentaa GIF-tiedoston, anna sille nimi ja napsauta Tallenna.
Nyt tiedät kuinka tehdä GIF!
- Nämä ovat parhaita kannettavia tietokoneita






