GoToMeeting on yksi monista strategisista liiketoiminnan työkaluista, jotka kaikki yrittävät vangita siitä, mistä on tullut välttämätöntä tekniikkaa erillään työskenteleville.
LogMeIn on kehittänyt aiemmista ratkaisuista GoToMyPC ja GoToAssist. Tämä videoneuvottelutyökalu tunnetaan parhaiten tarjoamansa korkean salausasteen ja sen kyvyn kanssa toimia palomuurien takana..
Ne, jotka haluavat kokea 14 päivän kokeilun, voivat ilmoittautua osoitteessa https://www.gotomeeting.com/
Tässä ominaisuudessa opastamme sinut ensimmäisen päiväsi läpi GoToMeeting-sovelluksen avulla ja hahmottelemme mitä odotat. Aloitetaan GoToMeeting-käytön kanssa ja annetaan kriittiset tiedot, joita tarvitset hyödyntääksesi sitä.
- Lue koko arvostelu GoToMeetingistä täältä
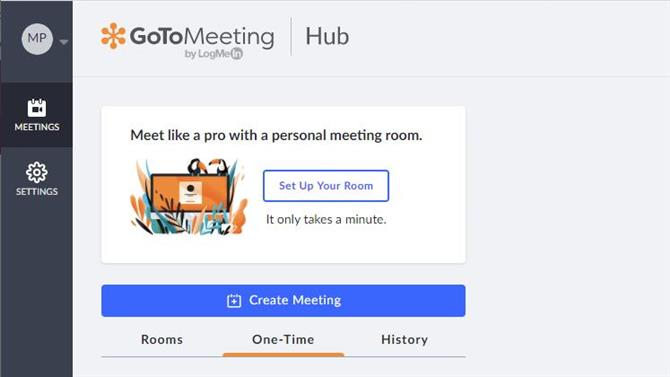
(Kuvan luotto: GoToMeeting)
1. Napa
Kun kirjaudut GoToMeeting-palveluun, tulet ensin Web-käyttöliittymään tai keskittimeen, kuten sitä kutsutaan, ja joissain neuvottelusovelluksissa tämä on kaikki mitä tarvitset. Ja voit tehdä paljon täällä, mutta mitä et voi tehdä heti, on kokouksen isäntä.
Selvitämme, mikä lisävaihe sinun on suoritettava pian. Mutta ensin katsotaanpa Hubin verkkoliittymää ja järjestämällä kokoustilamme.
Kokouksen isäntänä voit määrittää sen huoneen nimen, jossa se pidetään, kutsua ihmisiä liittymään sinuun ja ajoittaa tapahtuman (tai muuttaa aikataulua tarvittaessa).
Mutta huoneen asettaminen on ensimmäinen tehtävä, joka sinun on suoritettava. Tehdään se nyt napsauttamalla painiketta Aseta huoneesi.
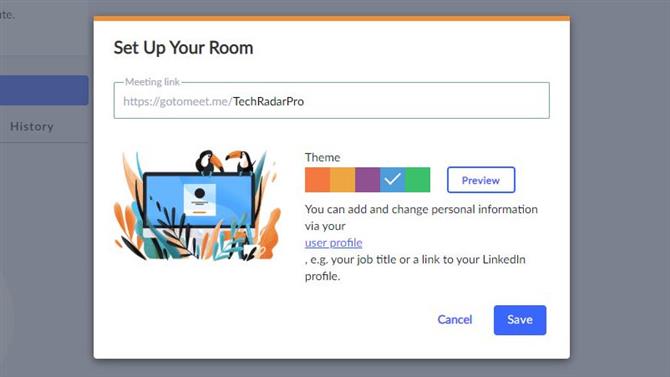
Voit soittaa huoneeseesi mille tahansa sopivalle (Kuvahyvitys: GoToMeeting)
2. Aseta huoneesi asetukset
Ensimmäinen vaatimus jokaiselle huoneelle on, että sillä on yksilöivä nimi, ja on parasta valita jotain, johon osallistuvat voivat helposti liittyä. Suosittelemme, että meillä on vakiorakenne nimeämishuoneille ja kokouksille, koska on vähemmän todennäköistä, että ihmiset unohtavat kääntyä.
Kutsumme huoneeseemme, mielikuvituksellisesti ajattelemme, DitchingPro.
Voit antaa huoneelle tietyn värin ja jopa teeman, jos haluat jotain hieman erottuvaa.
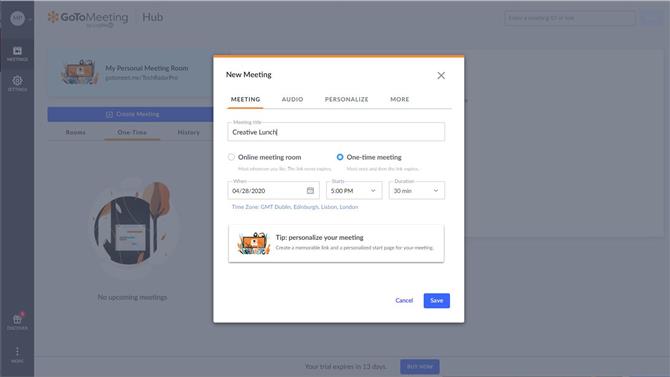
Olemme kutsuneet kokoustamme luovaksi lounaaseen (Kuvahyvitys: GoToMeeting)
3. Luo kokous
Kun olemme luoneet huoneen, voimme käyttää tätä virtuaalista sijaintia kokouksen järjestämiseen. Keskittimessä on suuri sininen painike sen tekemiseen, ja se laukaisee ohjatun toiminnon, joka kysyy paljon kysymyksiä.
Niihin sisältyy ensimmäisellä sivulla, mitä kokousta kutsutaan, milloin se tapahtuu ja jos se on kertaluonteinen tapahtuma tai tavallinen tapahtumapaikka.
Kokousmäärityksessä on kolme lisäsivua, toinen sallii äänen käsittelyn, kolmas räätälöinnin ja neljäs mahdollistaa yhteisjärjestäjän määrittämisen ja pääsyn hallitsevan salasanan luomisen.
Mahdollisuus olla mukana järjestäjänä on erityisen hyödyllinen ominaisuus. Koska se antaa toisen henkilön isännöidä kokousta, jos sen luoja ei ole käytettävissä.
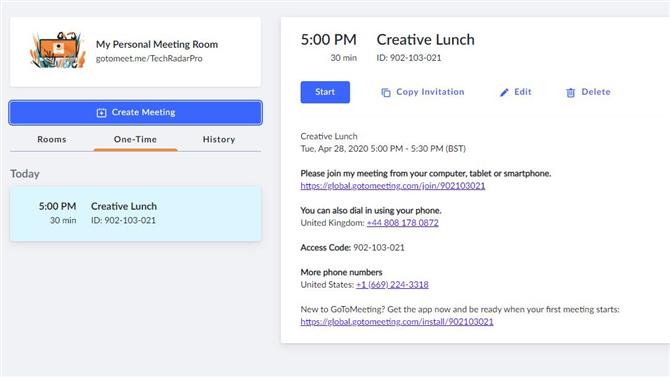
Kun kokous on määritelty, voit alkaa kutsua ihmisiä siihen (Kuvaluotto: GoToMeeting)
4. Kutsut
Kun kokous on määritelty, se esiintyy keskuskeskuksessa, ja täältä voit kopioida kutsun kaikille, joihin haluat osallistua.
Jos annat puhelimien soittaa numeroon ja soitto puhtaan äänen kanssa, täällä näkyvät myös paikalliset puhelinnumerot.
Saatat ajatella, että olet nyt asettunut kokoukseen, mutta sinun on suoritettava lisävaihe, ennen kuin olet valmis isännöimään tai liittymään. Jokaiseen tietokoneeseen on asennettava työpöytäsovellus.
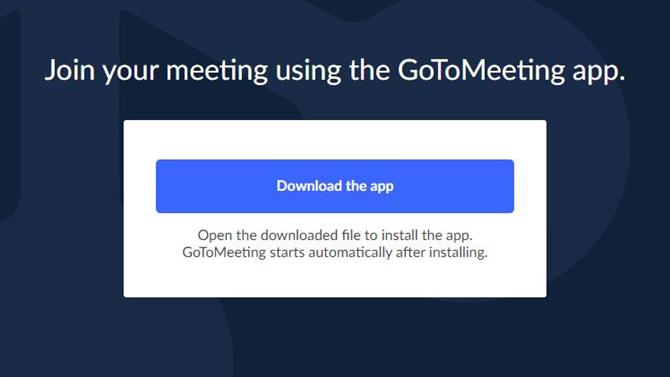
Microsoft-tiimien keskustelut on ryhmitelty kanaviin (Kuvahyvitys: GoToMeeting)
5. Asenna työpöytäsovellus
Jos napsautat ’Käynnistä’ -painiketta tapaamiseksi, etkä ole asentanut työpöytäsovellusta, sinut ohjataan heti näytölle, jossa voit ladata ja asentaa sovelluksen. On sanomattakin selvää, että jos yrityksesi tavallisilla käyttäjillä ei ole valtuuksia asentaa sovelluksia, silloin saattaa olla tarpeen käyttää joitain yhteyksiä tieto- ja viestintätekniikka- tai IT-osastosi käyttäjiin tämän mahdollistamiseksi..
Kun sovellus on asennettu onnistuneesti, se käynnistyy, kun napsautat Käynnistä-painiketta ja kysyt, miten haluaisit liittyä kokoukseen.
Tämän seurauksena kokous on alkanut tosiasiallisesti, vaikka video- ja äänivirrat on oletuksena poistettu käytöstä. Tämä ei ole huono asia, koska se antaa sinulle mahdollisuuden varmistaa, että ulkonäkösi on hyväksyttävä ja valaistus on riittävä, jotta muut näkevät sinut, ja että olet kytkenyt mikrofonin tarvittaessa.
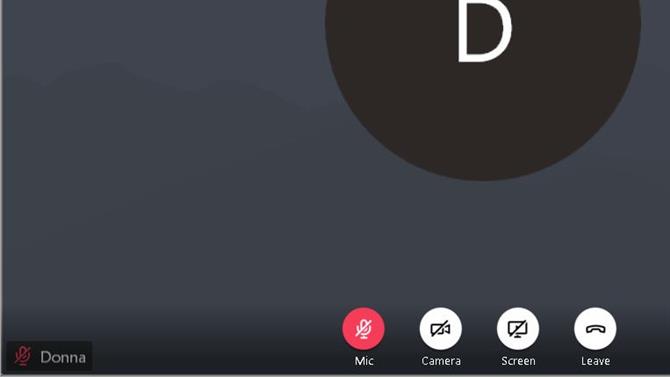
Ennen kuin aloitat videotapaamisen, voit suoristaa solmion, jos sinulla on silti sellainen. (Kuvan luotto: GoToMeeting)
6. Sovelluksen hallinta
GoToMeeting-sovelluksen alaosassa on joitain yksinkertaisia säätimiä, joiden avulla käyttäjät voivat poistaa videon ja äänen käytöstä ja ottaa sen käyttöön, jakaa työpöydän ja poistua kokouksesta.
Ainoa ero, jonka mobiiliympäristön käyttäjät huomaavat, on se, että heillä ei ole mahdollisuutta jakaa työpöytää, mutta muilta osin se on identtinen. Jos video on käytössä, näet pienen paneelin, joka näyttää videosi näytön, joten ymmärrät, mitä muut näkevät.
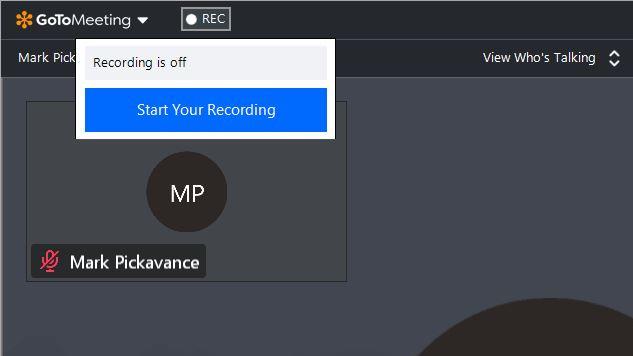
Tapaamiset voidaan tallentaa yhdellä napsautuksella (Kuvahyvitys: GoToMeeting)
Toinen mielenkiintoinen ominaisuus on vasemmassa yläkulmassa, jossa voit nähdä REC-nauhoituspainikkeen. Tämä tallentaa kokouksen tulevaa käyttöä varten.
Oikeassa yläkulmassa on neljä kuvaketta, jotka näyttävät osallistujapaneelin, käyttävät sisäänrakennettuja chat-toimintoja, ääni- ja videoasetuksia sekä tieto-osion, joka sisältää myös joitain tukilinkkejä.
Ja lopuksi, vasen alaosa on asetuskuvake, jossa voit määrittää kaikki oletusasetukset. Niihin kuuluvat ensisijaiset kaiuttimet ja mikrofoni sekä sovellusintegraatiot ja missä kokoukseen liittyvät asiakirjat tallennetaan paikallisesti.
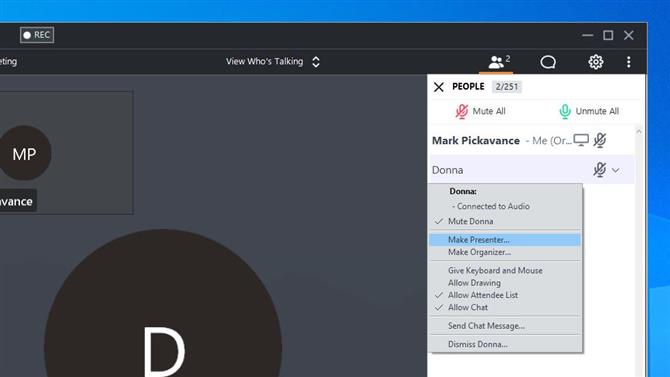
Osallistujia voidaan hallita tai jopa tehdä osallistujista, kun tarvetta ilmenee (Kuvahyvitys: GoToMeeting)
7. Huoneen hallinta
Huoneen hallinta on hyvin yksinkertaista. Kutsuasi kutsutut saapuvat, he ilmestyvät sovelluksen oikealla puolella olevassa paneelissa, jossa voit nähdä heidät.
Teknisesti GoToMeeting-ohjelmassa voi olla jopa 251 ihmistä samassa kokouksessa samanaikaisesti isäntä mukaan lukien. Se osoittaa kuinka moni osallistuu tällä hetkellä.
Isäntänä voit mykistää osallistujan äänen, kutsua uusia ihmisiä, lukita kokouksen kaikilta myöhässä saapuvilta ja antaa isäntäjärjestelmän näppäimistön ja hiiren hallinnan toiselle käyttäjälle.
Ja jos isäntä joutuu poistumaan, ehkä toiseen kokoukseen, voit jopa tehdä mistä tahansa osallistujasta esittelijän tai järjestäjän. Monet näistä ominaisuuksista ovat avattavassa valikossa, joka tulee näkyviin, kun napsautat chevronia osallistujien äänikuvakkeen oikealla puolella..
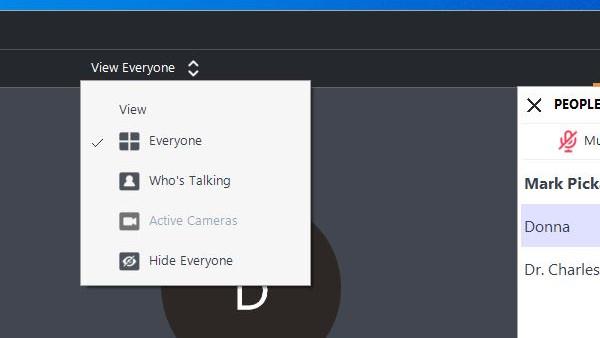
Vähennä näkemäsi ihmisten lukumäärää (Kuvahyvitys: GoToMeeting)
8. Aivan liian monta ihmistä
Koska kyky käsitellä niin monia osallistujia, voi olla vaikea seurata sitä, kuka puhuu.
Onneksi GoToMeeting-ohjelmiston kehittäjät saat ne suodattaa, kuka näkyy sovelluksen pääpaneelissa.
Oletusarvoisesti sovelluksessa on Näytä kaikki asetettu, ja voit nähdä, että palkin keskellä on yläosa, jonka vieressä on kaksi cherronia. Tätä napsauttamalla näyttöön tulee valikko, jossa voit siirtyä näyttämään vain aktiivisesti puhuvia osallistujia, aktiivisia kameroita käyttäviä tai piilottamaan kaikki.
Esimerkissämme kaikki kamerat poistettiin käytöstä, minkä vuoksi tämä vaihtoehto on harmaana.
GoToMeetingillä on monia muita temppuja ja ominaisuuksia, mutta toivottavasti joidenkin näistä osoittimista pitäisi auttaa sinua pääsemään alkuun.
- Vuoden 2020 parhaat selaimet: nopein ja turvallisin tapa päästä verkkoon






