Tervetuloa oppaaseemme kuinka muuttaa Chromebookin taustakuvaa. Ihmiset viettävät kovin paljon aikaa Chromebookiensa edessä – kuulemme, että jotkut ihmiset ovat koulussa heidän kanssaan koko päivän heidän luonaan – joten on järkevää, että haluat lisätä kyseisen henkilökohtaisen kosketuksen, ja ensimmäinen askel on taipumus haluta muuttaa oletusasetuksia tylsä Chromebook-taustakuva.
Ollakseni rehellinen Googlelle, se on tehnyt melko helpoksi vaihtaa Chromebookin oletuskuvataustakuva, vaikka tavallisesti se ei ole niin ilmeinen kuin se voisi olla.
Aiomme käyttää sinua taustakuvan oletusvalitsimen kautta – tämä tarjoaa vain Googlen valitut vaihtoehdot – ja sitten kataamme omien taustatasoidesi määrittämisen..
Katsomme myös Chromebook-teemoja, koska niihin sisältyy räätälöityjä taustakuvia, jotka ovat sidoksissa yleiseen värimaailmaan ja voivat olla erittäin silmiinpistäviä.
Hieno temppu käyttää samaa taustakuvaa useissa Chromebookeissa. Tätä varten sinun on määritettävä synkronointiasetukset. Napauta Search, kirjoita ’settings’ ja paina return. Valitse Ihmiset> Synkronoi ja Google-palvelut> Hallinnoi synkronointia ja jos ’Kaikki’ ei ole valittuna, varmista, että Teemat ja taustakuva on käytössä..
Huomaa: Jos sinulla on toimisto- tai koulukäyttöinen Chromebook, järjestelmänvalvoja on ehkä lukinnut taustakuvan vaihtamisen.
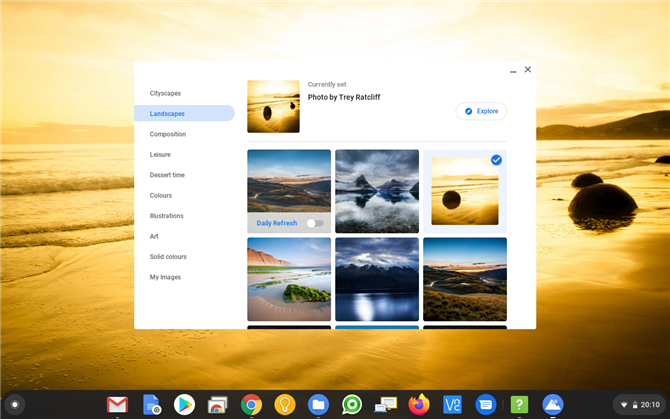
(Kuvaluotto: tulevaisuus)
1. Chromebook-taustakuvanvalitsimen käyttö
Oletuksena Google tarjoaa useita taustakuvia. Napsauta hiiren kakkospainikkeella työpöydän tyhjää aluetta (ts. Minimoi selainikkuna) ja valitse ’Aseta taustakuva’.
Tämä avaa Taustakuvavalitsimen, ja vasemmalla on kuorma luokkatyyppejä, joista valita. Aseta taustakuva selaamalla ja napsauttamalla yhtä kuvaa.
Käytä ’Päivitä päivitys’ -kytkintä varmistaaksesi, että saat yllättävän uuden kuvan joka päivä! Jos et halua häiritä kaikkia näitä typeräjä valokuvia ja ihmisten taidetta, ’Yksivärinen’ -valinta antaa sinun valita tavallinen väri.
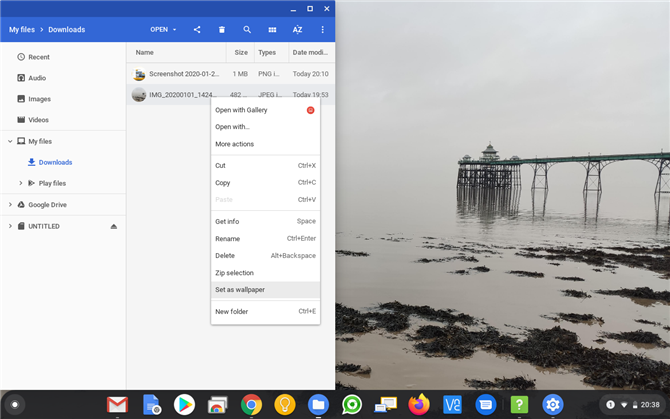
(Kuvaluotto: tulevaisuus)
2. Omien taustakuvien valitseminen
Jos haluat asettaa oman taustakuvasi Chromebookiisi, sinun on ensin löydettävä sopiva valokuva tai kuva. Voit ladata kuvan verkkosivustolta napsauttamalla sitä hiiren kakkospainikkeella ja valitsemalla Tallenna kuva nimellä…tai siirrä valokuva kamerasta tai puhelimesta.
Kun sinulla on kuva Chromebookillasi, napauta ’Haku’, kirjoita ’tiedostot’ ja paina Return-painiketta avataksesi Tiedostot-sovelluksen. Etsi kuvatiedosto, sanotaan, että tallensimme sen ’Lataukset’ -kuvaan. Napsauta sitä hiiren kakkospainikkeella ja valitse Aseta taustakuvaksi.
Jos se ei sovi aivan oikein, voit säätää kuvia Taustavalinnassa ”Omat kuvat” -kohdassa kohdassa ”Keski” ja ”Keskikorjattu”..
Tärkeintä muistaa, kun käytät omia valokuvia tai kuvia taustakuvana, on Chrome-käyttöjärjestelmä, joka tukee vain PNG- tai JPG-muotoja.
Niiden pitäisi olla hienoja, koska ne molemmat ovat yleensä oletuskuvatyyppejä, joita useimmat ohjelmat vievät, mutta jos sinulla on ongelmia kuvan kanssa, tämän pitäisi olla ensimmäinen asia, jonka tarkistat.
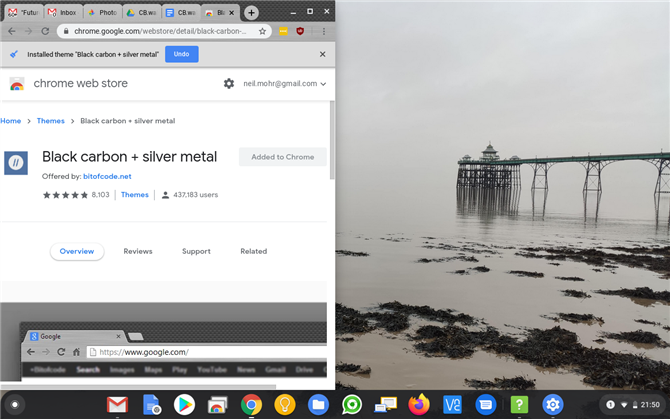
(Kuvaluotto: tulevaisuus)
3. Kuinka asettaa Chromebook Theme -taustakuva
Voit mukauttaa Chromebookisi hiukan kauempaa kuin vain taustakuvan asettamalla teema. Teeman valitseminen laajentaa värivalinnan näkymään Chrome-selaimen reunan ympärillä ja taustakuvana, kun uusi välilehti avataan.
Kuten tavallisessa taustakuvassa, teemat tallennetaan osaksi Google-tiliäsi, joten kun kirjaudut sisään toiseen järjestelmään, teema seuraa sinua.
Teeman valinta on kannattavaa, koska sen avulla voit sitoa taustakuvasi värivalikoiman myös selaimen osiin.
Se on itse asiassa osa Chrome-selainta, joten napsauta Valikko-painiketta> Asetukset> Ulkonäkö> Teemat (tai kirjoita osoiteriville kromi: // asetukset).
Voit esikatsella teemoja napsauttamalla pikkukuvia ja valitsemalla yhden napsautuksen Lisää Chromeen..
- Nämä ovat parhaat Chromebookit






