Kun Samsung TV:n AirPlay ei toimi niin kuin sen pitäisi, se on ärsyttävää. Hyvä uutinen on, että ongelma liittyy yleensä verkkoon tai ohjelmistoon ja on lähes aina ohimenevä.
Samsung TV tukee Applen Airplay-toimintoa. Tarkista, onko Airplay-ongelma korjattu kytkemällä kaikki laitteet pois päältä ja irrottamalla ne 5 minuutiksi, kytkemällä ne sitten takaisin ja kytkemällä ne uudelleen päälle. Tämä on toinen tapa kokeilla verkkoa uudelleen Samsung TV:n asetuksista.
Jos tämä ei toimi, käyn läpi muutamia hyväksi havaittuja ratkaisuja, jotka auttoivat minua, kun Samsung TV:n Airplay lakkasi toimimasta. Pian voit taas käyttää AirPlayta Samsung TV:ssäsi.
Jatka lukemista…
Parhaat toimivat ratkaisut Samsung TV:n Airplay-häiriöön
Yritä muodostaa yhteys verkkoon uudelleen
Verkon tilan uudelleen yrittäminen on vaihtoehto useimmissa Samsung-televisioissa. Se ratkaisee mahdolliset yhteysongelmat toimimalla diagnostiikkatyökaluna.
Verkko-ongelmien vuoksi et ehkä pysty muodostamaan yhteyttä Airplay-peilaukseen. Näiden vinkkien noudattaminen saattaa siis auttaa.
- Siirry Samsung-televisiosi Asetukset-valikkoon ja sen jälkeen Yleiset-sivulle. Valitse sitten Apple TV -sovelluksessa Verkko-vaihtoehto.
- Siellä saatat saada näkyviin Verkon tila. Napsauta sitä. Etsi seuraavaksi ”Yritä uudelleen” -painike. Sen pitäisi olla yksi vaihtoehdoista. Valitse se ja odota sitten, että verkko tulee näkyviin.
- Yhdistä nyt WiFi uudelleen molemmissa laitteissa.
- Tämä koskee Apple-laitetta, iPhonea tai muuta mallia ja Samsung TV:tä.
- Tarkista, että Airplay toimii oikein.
Kytke Airplay pois päältä ja päälle
Olemme kaikki kokeilleet erilaisia uudelleenkäynnistys-, sammutus- ja uudelleenkäynnistystekniikoita. Näistä on hyötyä lähes kaikissa yhteysongelmissa, myös Bluetoothissa. Airplay toimii samalla tavalla.
Koko Airplay-vaihtoehto Samsung TV:ssä tai Android TV:ssä kannattaa vaihtaa. yksinkertaisin tapa korjata lyhytaikainen ongelma tai virhe on ottaa Airplay uudelleen käyttöön televisiossa:
- Valitse Samsung TV:n Yleiset asetukset -valikko.
- Etsi ja avaa Applen Airplay-asetukset luettelosta.
- Etsi mahdollisuuksien mukaan Disable-painike. Joskus painike ei näy, ennen kuin valitset Airplayn.
- Kun olet painanut Disable (Poista käytöstä), käynnistä laitteet uudelleen. Palaa asetuksiin ja ota Airplay sen jälkeen käyttöön.
Se auttaa sinua korjaamaan lähes kaikki ohimenevät yhteysongelmat. Tämä on samanlaista kuin Bluetoothin, WiFin ja muiden laitteen ominaisuuksien uudelleenkäynnistäminen, kuten jo sanottiin.
Airplay-koodivaatimuksen asettaminen
Useimmissa laitteissa on kaksi tapaa käyttää Airplayta. Ensimmäinen on antaa aina koodi. Toinen on tarjota salasana.
Saat ongelmia, jos Airplayn kooditarvetta ei ole asetettu oikein. Tähän kuuluu se, että Airplay ei toimi Samsung TV:n kanssa. Ole siis tarkkana, että teet seuraavat asiat:
- Etsi Applen Airplay-asetukset menemällä Samsung TV:n Yleiset asetukset -osioon.
- Siellä on vaihtoehdot ”Vaadi koodi”. Näet, onko siellä Every Time (Joka kerta), One Time (Kerran) ja niin edelleen -vaihtoehto.
- Sinun on syötettävä eri koodi joka kerta, kun muodostat yhteyden, jos valitset Every Time (Joka kerta).
- Katso, onko käytettävissäsi kertakäyttövaihtoehto.
- Silloin sinun tarvitsee syöttää koodi vain kerran, ja olet valmis. Voit lisätä turvallisuutta valitsemalla myös vaihtoehdon ”Käytä salasanaa sen sijaan”.
Kun olet valmis asetusten kanssa, sinun tulee nollata siihen liittyvät laitteet. Laitteet olisi sen seurauksena korjattava. Se on täysin sallittua!
Huomaat, että se on yksinkertaisempaa, kun olet saanut tämän tehtävän valmiiksi.
Päivitä television laiteohjelmisto
Tämän vastauksen olisi pitänyt olla listalla ensimmäisenä. Kannattaa kuitenkin kokeilla ensin paria muuta. Kun olet saanut lyhyen tarkistuslistan valmiiksi, olet vihdoin valmis siirtämään ja päivittämään laiteohjelmiston.
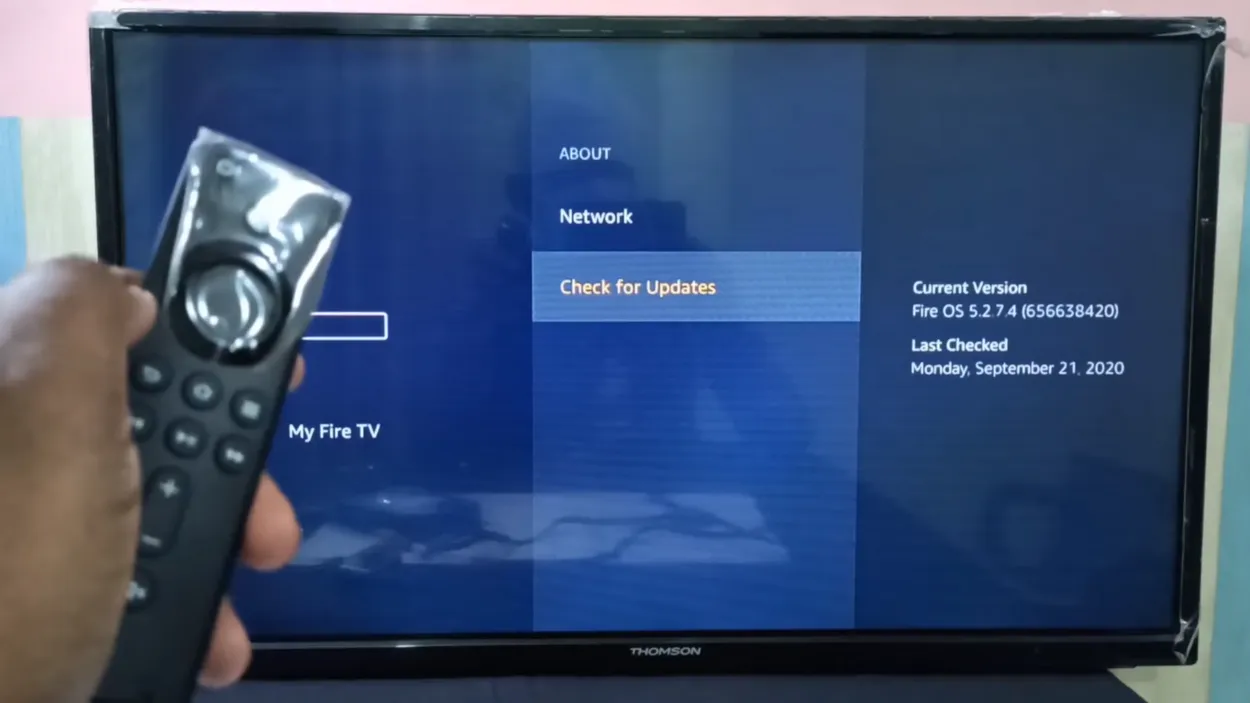
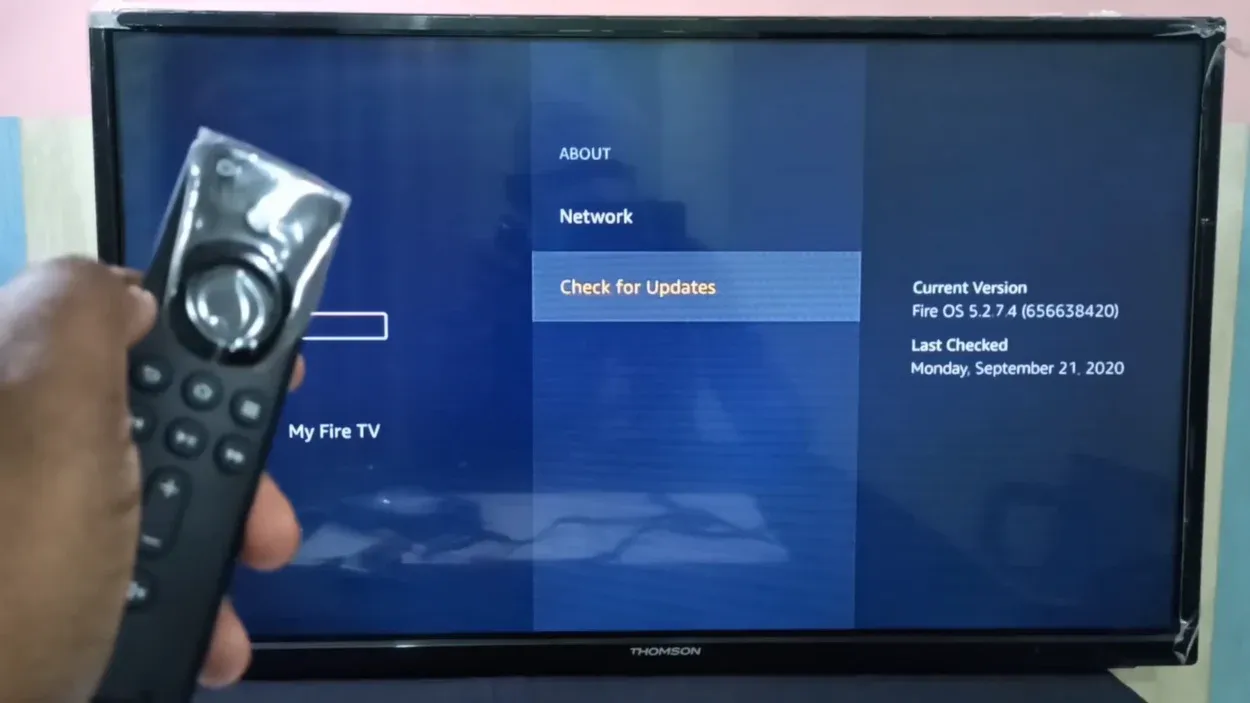
Check the software update
Miksi tämä on välttämätöntä? Televisioiden ja muiden laitteiden laiteohjelmistopäivitys on verrattavissa käyttöjärjestelmän päivitykseen. Tämä koskee myös iPhone-laitteita.
Varmista aina, että laitteesi ovat ajan tasalla. Suurin osa ongelmistasi ja virheistäsi ratkeaa tekemällä näin. Päivitä siis, jos sinulla on yhteensopivuusongelmia.
| Näin päivität television laiteohjelmiston |
|---|
| Nollaa Samsung TV:n asetukset. Valitse Suport-vaihtoehto |
| Valitse tällä kertaa Support-vaihtoehto. |
| Ohjelmiston päivitys -vaihtoehto on käytettävissä. Voit valita, valitsetko ”Tarkista” vai ”Päivitä nyt”. Päätä jälkimmäinen. |
| Päivitykset on hankittava ja asennettava, jos ne ovat saatavilla. |
| Myös iPhone tai muu Apple-laite tulisi päivittää. Tarkista, onko ongelma korjattu parittamalla laitteet uudelleen. |
Jos olet kiinnostunut haluat tietää vaiheet siitä, miten lopettaa laitteiden yhteyden muodostaminen Samsung TV:hen, napsauta tätä linkkiä.
Uusimman iOS:n käyttäminen
Sinun on myös päivitettävä isäntälaitteesi, kuten jo mainittiin. Isäntälaitteesi voi olla mitä tahansa Apple TV:stä Maciin tai peiliphoneen. Siinä on siis joko firmware tai iOS.
Sinun on päivitettävä se usein. Tämä taulukko auttaa sinua, jos et tiedä, miten päivittää laitteesi:
| iPhonen ja iPadin käyttäjille | Mac-käyttäjille |
| Yleinen vaihtoehto | Järjestelmäasetukset |
| Asetukset | Tarkista päivitykset |
| Ohjelmiston päivitys -vaihtoehto | Päivitä nyt |
Yhdistä sitten Airplay Samsung TV:hen uudelleen isäntälaitteiden päivittämisen jälkeen määrittääksesi, onko suoratoistolaite yhteensopiva.
Ota automaattinen suojaus pois käytöstä
Samsung TV:n Automaattinen suojausaika -toiminto on näytönsäästäjä, joka voi kytkeytyä päälle, jos näyttö on samassa kuvassa liian kauan tai jos se on käyttämättömänä. Tämän seurauksena Airplay-yhteys voi katketa.
Tämä korjaus koskee vain Airplay-yhteyden katkeamista; se ei puutu siihen, että Airplay ei toimi. Noudata sen valossa näitä ohjeita:
- Samsung TV/YouTube TV:n automaattinen suojausajastin on poistettava käytöstä.
- Tätä varten mene Samsung TV:n Asetukset-valikkoon, valitse Yleiset-vaihtoehto ja lopuksi Järjestelmänhallinta.
- Automaattinen suojausaika näkyy siellä vaihtoehtojen joukossa.
- Selaa ehkä ensin alaspäin. Kun löydät sen, muuta se pois käytöstä.
- Katso nyt, onko televisiossasi edelleen ongelmia Airplay-yhteyden katkeamisen tai toimimattomuuden kanssa.
Suorita DNS-analyysi
Monet henkilöt aliarvioivat usein DNS-palvelimen merkitystä. DNS-palvelin on välttämätön, jotta verkkosivusto on jatkuvasti käytettävissä. Tämä koskee myös verkkopohjaisia sovelluksia ja muita yhteysvalintoja.
Seuraavaa kannattaa siis kokeilla, jos sinulla on ongelmia Airplay-yhteyden muodostamisessa:
- Vieritä alaspäin DNS-asetuksiin sen jälkeen, kun olet valinnut IP-asetukset-vaihtoehdon. Käynnistä se ja kokeile Google DNS:ää.
- Yksi hyödyllisimmistä ratkaisuista on Google DNS. Voit muodostaa yhteyden useimpiin palvelimiin helposti sen avulla.
- Syötä seuraavat arvot sen jälkeen, kun olet valinnut Enter DNS Manually (Anna DNS manuaalisesti) -vaihtoehdon: 8.8.8.8.8.
- Kun olet tehnyt muutokset ja tallentanut ne, käynnistä televisio uudelleen.
- Varmista, että Airplay on kytketty uudelleen, ja tarkista sitten, onko ongelma ratkaistu.
Harkitse yhteyden kaistanleveyden muuttamista
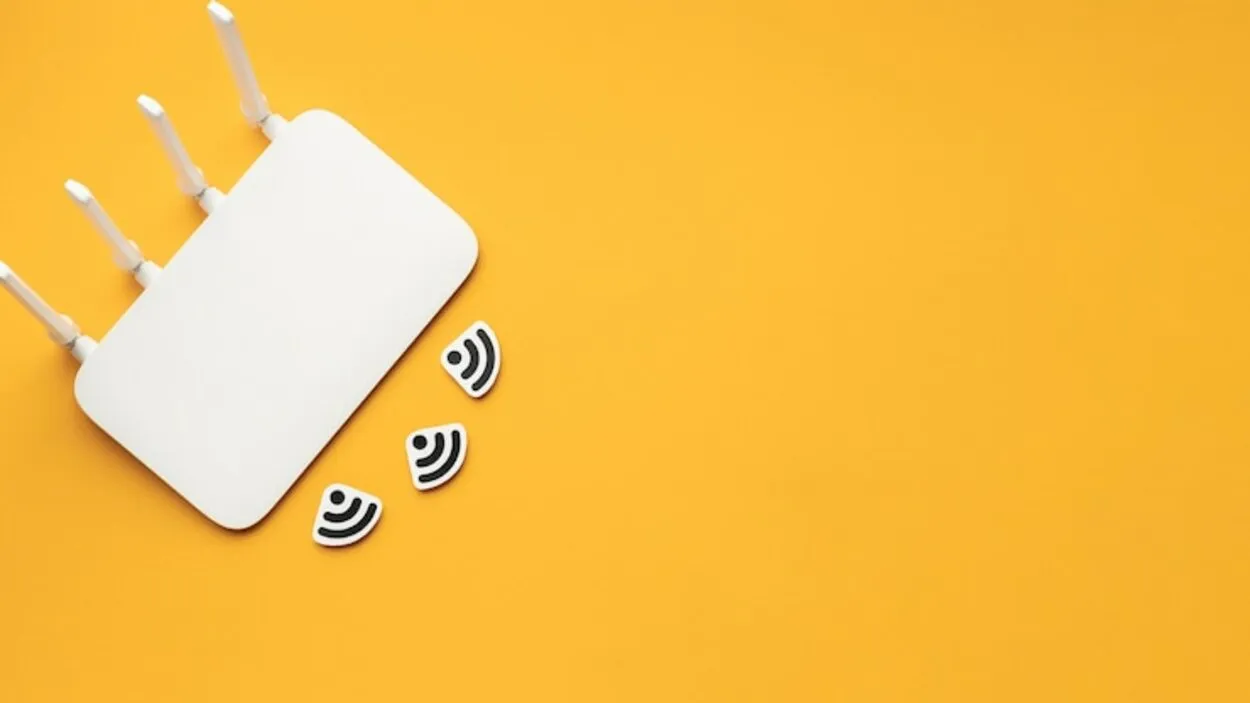

Checking the connection
2,4 GHz:n ja 5 GHz:n taajuudet ovat nykyaikaisimpia vaihtoehtoja verkkoyhteyksille. Saatavilla on nyt 5 GHz:n nopeusasetus.
Sen ansiosta data saattaa liikkua huomattavasti nopeammin, mutta kantama pienenee. Kun taas 2,4 GHz:n taajuudella on hitaampi nopeus mutta laajempi kantama.
Airplayn kaltaisille sovelluksille se on vielä siedettävä. Parametreja voi muuttaa milloin tahansa. Jos se on nyt esimerkiksi asetettu 5 GHz:n taajuudelle, voit muuttaa sen 2,4 GHz:n taajuudeksi. Tämä voi lisätä yhteyttä ja kantamaa.
Mikä on oikea menetelmä? Ryhdy seuraaviin toimenpiteisiin:
- Useimmissa tapauksissa sinun on mentävä reitittimen asetuksiin. Aluksi sinun on selvitettävä oletus-IP-osoite.
- Kokeile: 192.168.1.1
- Jos tämä ei toimi, avaa komentorivi tietokoneellasi, kun se on yhdistetty WiFi-yhteyteen.
- Kirjoita komento ipconfig. Syötä sitten salasanasi.
- Etsi tietoluettelosta ”Oletusyhdyskäytävä”. Online-yhteys reitittimesi asetuksiin löytyy täältä.
- Saatat haluta myös reitittimesi järjestelmänvalvojan kirjautumistiedot. Yleensä se tulee ohjekirjan mukana. Jos et löydä sitä sieltä, ota yhteyttä asiakaspalveluun tai etsi se verkosta.
- Pääset asetussivulle syöttämällä kirjautumistietosi ylläpitäjänä.
- Asetukset on sitten löydyttävä, ja niiden pitäisi olla kohdassa Langaton tai Kaistanleveys. Valittavana on 2,4 GHz:n ja 5 GHz:n taajuuksia. Palaa takaisin 2,4 GHz:n taajuuteen ja tallenna asetukset.
- Käynnistä kaikki laitteesi, myös WiFi-reititin, uudelleen. Muodosta yhteys uudelleen ja tarkista, että Airplay toimii. Yhdistä samalla 2,4 GHz:n eikä 5 GHz:n vaihtoehtoon.
Jotkin reitittimet tarjoavat yhteyden sekä 2,4 että 5 GHz:n taajuudella. Ne voi valita mahdollisuuksista. Sinun ei tarvitse käyttää asetuksia tällaisessa tilanteessa.
Yhdistä vain 2,4 GHz:n kanavaan. Katso, toimiiko se. Salasana ja muut paikat on ehkä myös määritettävä.
Miksi AirPlay ei toimi laitteessani?
Varmista, että gadget on päällä ja WiFi-yhteydessä.
Tarkista, että molemmat iOS-laitteet on yhdistetty samaan Wi-Fi-verkkoon ja että ne ovat lähellä Apple TV:tä, jos AirPlay ei toimi.
Kokeile sekä Apple TV:n että iOS-kännykän uudelleenkäynnistämistä, jos tämä ei jostain syystä ratkaise ongelmaa.
Miten otan AirPlayn käyttöön Samsung TV:ssä?
Ota AirPlay yksinkertaisesti käyttöön televisiossa ennen sisällön katsomista. Siirry kohtaan Asetukset>Yleiset ja valitse sitten sana ”Käytä AirPlay-asetuksia”. Jos et näe Yleiset-vaihtoehtoa näytössäsi, etsi sana ”Yhteys” ja kytke se päälle.
Miksi iPhone ei voi AirPlayta Samsung TV:hen?
Varmista, että televisio, iPhone tai iPad on yhdistetty samaan Wi-Fi-verkkoon. Jos televisiota ja laitetta ei ole yhdistetty samaan Wi-Fi-verkkoon, AirPlayn yrittäminen Samsung TV:ssä ei toimi.
Voit myös päivittää yhteyden ottamalla AirPlayn käyttöön televisiossa. Tämä ratkaisee ongelman useimmiten.
Tässä on erillinen artikkeli AirPlayn korjaaminen Samsung TV:ssä, jos tarvitset vielä lisäapua.
Johtopäätös
Varmista ennen Airplayn ja näytön peilaamisen hyödyntämistä, että Samsung-televisiosi on yhteensopiva. Sovellusten, internet-yhteyden ja laitteiden uusimmat versiot kannattaa aina pitää ajan tasalla. Yleensä monet ongelmat ratkeavat päivittämällä.
Tämä oli paras ratkaisu Airplay ei toimi Samsung TV:ssä -ratkaisun korjaamiseen, ja näitä neuvoja voidaan käyttää myös Airplay ei toimi Samsung TV:ssä -ratkaisun valitsemiseen muille sovelluksille, kuten Peacockille.
Aiheeseen liittyvät artikkelit
- Miten otan Bluetoothin käyttöön Samsung Smart TV:ssä?
- Kuinka korjata LG-televisio, jossa ei ole ääntä (yksinkertaiset ratkaisut)
- Kuinka nollata Vizio TV ilman kaukosäädintä? (Selvitä)
Klikkaa tästä nähdäksesi tämän artikkelin visuaalisen tarinaversion.






