Pelimaailmassa loistava näyttö voi olla ratkaiseva tekijä, kun haluat uppoutua pelikokemukseen. Paraskaan pelimonitori ei kuitenkaan saavuta täyttä potentiaaliaan, jos et optimoi sen asetuksia.
Resoluutiosta virkistystaajuuteen ja värikalibrointiin on useita monitorin asetuksia, jotka voivat vaikuttaa pelikokemukseesi.
Tässä artikkelissa tarkastelemme tarkemmin joitakin tärkeimpiä asetuksia, joiden säätämistä kannattaa harkita, jotta saat pelimonitoristasi kaiken irti. Olitpa sitten satunnaispelaaja tai vakava ammattilainen, jatka lukemista ja opi, miten voit hienosäätää pelimonitorisi asetuksia parhaan pelikokemuksen saavuttamiseksi.
| Kalibroi resoluutio | Koska korkeampi resoluutio luo terävämpiä ja laadukkaampia näyttöjä ja matalampi resoluutio johtaa epätarkempiin kuviin, sinun kannattaa kalibroida monitorisi resoluutio. |
| Muokkaa näytön virkistystaajuutta | Lisää monitorin virkistystaajuutta, jotta näyttöön saadaan tiheämpiä visuaalisia päivityksiä. |
| Kuvasuhde | Sinun kannattaa muuttaa kuvasuhdetta parempaa pelikokemusta varten. Videopelien tyypillinen kuvasuhde on 16,9. Jos sinulla on suurempi tai 4K-monitori, voit säätää sen arvoksi 21,9. |
| Mukauta kirkkautta ja kontrastia | Ihanteellinen kontrastisuhde pelaamiseen on 70-80 %, ja kirkkauden asetus on 250-350 kandelaa neliömetriä kohti (cd/m2). |
| Värilämpötila | Vaikka 6500K on videopelien normaali värilämpötila, voit muuttaa sitä mieltymystesi mukaan. |
| Gamma-asetukset | Jos pidät tummemmista näytöistä, gamma-tason nostaminen voi olla hyvä idea. Kuvat näyttävät kirkkaammilta, kun gamma-arvo on alhainen tai keskisuuri. Gamma-arvojen tulisi olla välillä 2,2-2,4, jotta pelaaminen olisi sujuvinta. |
| Overdrive-asetukset | Overdrive nopeuttaa näytön vasteaikaa, mikä auttaa vähentämään haamukuvia ja jälkijuoksuongelmia. |
| Ääniasetukset | Jos et ole vielä ostanut itsenäisiä surround-, pelikaiuttimia, sinun on ehkä otettava käyttöön monitorin ääniasetukset. |
1. Kalibroi resoluutiosi
Resoluution kalibrointi on yksi tärkeimmistä asetuksista, jotka on otettava huomioon pelimonitorin optimoinnissa. Resoluutiolla tarkoitetaan näytön pikseleiden lukumäärää, ja sillä voi olla merkittävä vaikutus näkemiesi kuvien selkeyteen ja yksityiskohtaisuuteen.
Jos haluat kalibroida resoluution, valitse näytön natiiviresoluutio, joka on korkein resoluutio, jonka näyttösi pystyy näyttämään. Tämä on yleensä mainittu näytön teknisissä tiedoissa, ja se voi vaihdella 1080p:stä 4K:hon tai korkeampaan.
Resoluutiota määritettäessä on tärkeää ottaa huomioon näytön koko ja etäisyys sinun ja näytön välillä. Korkeampi resoluutio voi tarjota terävämpiä yksityiskohtia, mutta se voi myös pienentää tekstiä ja kuvakkeita, jolloin niitä on vaikeampi lukea.
Toinen huomioon otettava tekijä on tietokoneen näytönohjain. Korkeammat resoluutiot vaativat enemmän prosessointitehoa, joten jos näytönohjaimesi ei pysty käsittelemään tiettyä resoluutiota, pelatessa saattaa esiintyä pätkimistä tai viivettä.
Oikean resoluution löytäminen pelitarpeisiisi riippuu viime kädessä henkilökohtaisista mieltymyksistäsi sekä tietokoneen ja näytön ominaisuuksista. Kokeile eri resoluutioita löytääksesi sen, joka tarjoaa parhaan mahdollisen tasapainon selkeyden ja suorituskyvyn välillä omassa peliasetuksessasi.
2. Muokkaa näytön virkistystaajuutta
Monitorin virkistystaajuus on toinen tärkeä asetus, joka kannattaa ottaa huomioon pelikokemusta optimoitaessa. Virkistystaajuudella tarkoitetaan sitä, kuinka monta kertaa sekunnissa näyttösi päivittää näytön kuvan, ja se mitataan hertseinä (Hz).
Korkeampi virkistystaajuus voi johtaa sulavampaan ja sujuvampaan pelaamiseen sekä vähentää liikesumennusta ja ruudun repeilyä. Pelinäyttöjen yleisimmät virkistystaajuudet ovat 60 Hz, 120 Hz ja 144 Hz, mutta joissakin näytöissä virkistystaajuus voi olla jopa 240 Hz tai korkeampi.
Voit muuttaa näytön virkistystaajuutta tarkistamalla näytönohjaimesi asetukset ja varmistamalla, että se on asetettu samalle virkistystaajuudelle kuin näyttösi. Jos näytönohjaimesi ei pysty käsittelemään näytön virkistystaajuutta, saatat kokea ruudun repeilyä, pätkimistä tai muita visuaalisia artefakteja pelaamisen aikana.
On tärkeää huomata, että kaikki pelit tai sovellukset eivät pysty hyödyntämään korkeampia virkistystaajuuksia, joten kannattaa tarkistaa pelaamiesi pelien vaatimuksista, tukevatko ne korkeampia virkistystaajuuksia.
3. Kuvasuhde
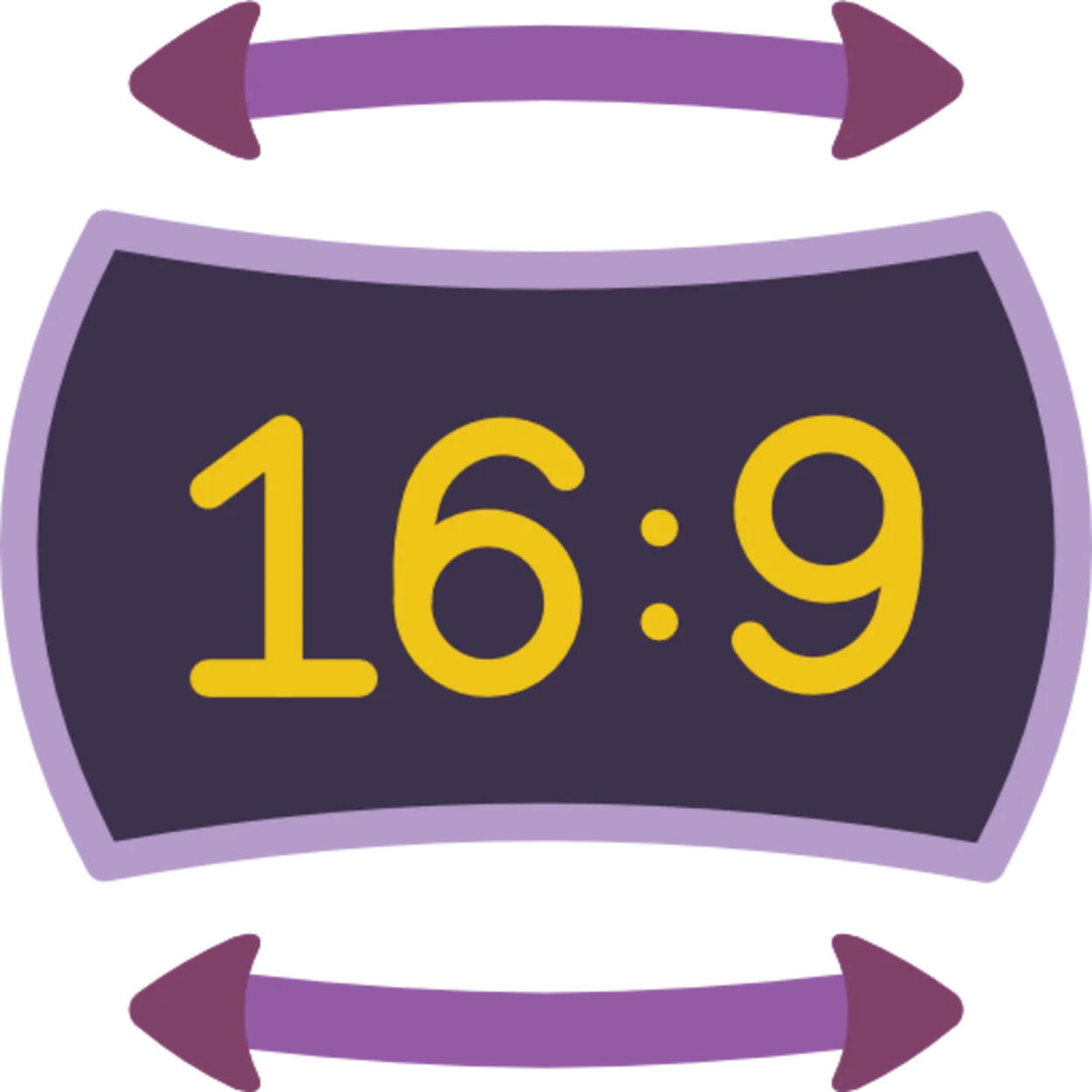
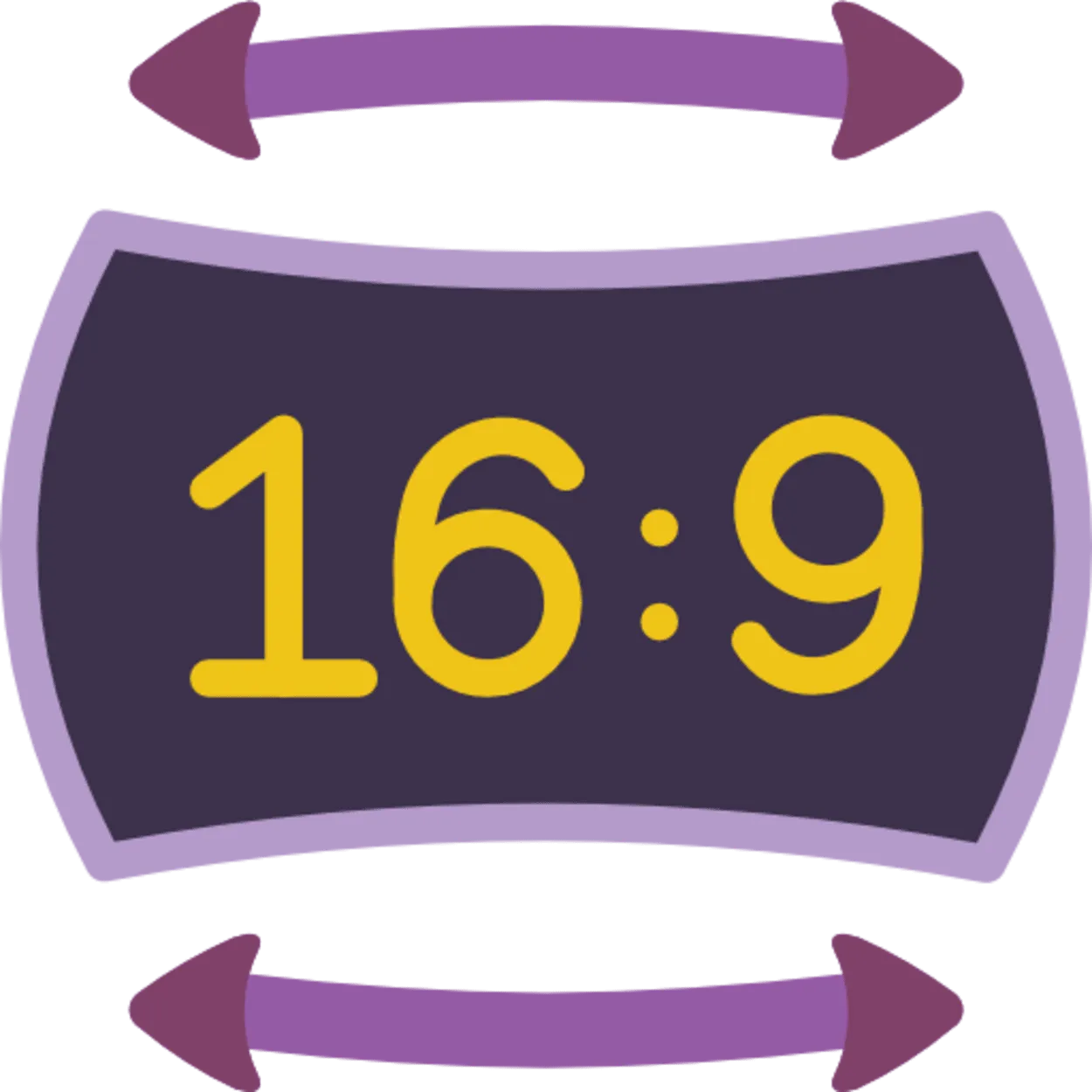
Aspect ratio
Kuvasuhteella tarkoitetaan näytön leveyden ja korkeuden välistä suhteellista suhdetta. Tämä asetus on tärkeää ottaa huomioon pelikokemusta optimoitaessa, sillä se voi vaikuttaa näkökenttään ja pelin yleiseen uppoutumiseen.
Useimpien näyttöjen vakiokuvasuhde on 16:9, mikä on ihanteellinen useimmille nykyaikaisille peleille ja elokuville. Joissakin peleissä ja sovelluksissa voi kuitenkin olla erilainen kuvasuhde, kuten 21:9 tai 4:3. Jos näyttösi ei tue näitä kuvasuhteita natiivisti, näytön ylä- ja alaosassa tai sivuilla saattaa esiintyä mustia palkkeja.
Kun säädät näytön kuvasuhdetta, on tärkeää ottaa huomioon pelityyppi, jota pelaat. Jotkin pelit, kuten ensimmäisen persoonan räiskintäpelit, voivat hyötyä laajemmasta kuvasuhteesta, koska se voi tarjota suuremman näkökentän ja parantaa uppoutumisen tunnetta. Toiset pelit, kuten tasohyppely- tai pulmapelit, eivät välttämättä vaadi laajempaa kuvasuhdetta, ja niitä voi pelata mukavasti tavallisessa 16:9-suhteessa.
On myös syytä huomata, että kuvasuhteen säätäminen voi vaikuttaa näytön kuvan pikselitiheyteen. Esimerkiksi 4:3-kuvan venyttäminen 16:9-näytölle sopivaksi voi johtaa vääristyneeseen ja pikselimäiseen kuvaan.
4. Kirkkauden ja kontrastin mukauttaminen
Pelinäytön kirkkaus- ja kontrastiasetusten mukauttaminen on toinen tärkeä vaihe pelikokemuksen optimoinnissa. Nämä asetukset voivat vaikuttaa näytön kuvien yleiseen visuaaliseen laatuun ja selkeyteen.
Kirkkaus viittaa kuvan yleiseen vaaleuteen tai tummuuteen, kun taas kontrasti viittaa kuvan kirkkaimpien ja tummimpien osien väliseen eroon. Kirkkauden ja kontrastin säätäminen voi auttaa sinua näkemään enemmän yksityiskohtia pelin tummissa kohdissa tai tehdä kirkkaista alueista silmiäsi vähemmän rasittavia.
Kun säädät näitä asetuksia, on tärkeää välttää kuvan muuttamista liian kirkkaaksi tai liian tummaksi, sillä tämä voi aiheuttaa silmien rasitusta ja epämukavuutta pitkien pelisessioiden aikana. Sen sijaan kannattaa pyrkiä tasapainoon, joka tarjoaa selkeän ja yksityiskohtaisen kuvan aiheuttamatta silmien väsymistä.
Useimmissa näytöissä on valmiiksi määritetyt kirkkaus- ja kontrastiasetukset, mutta kannattaa kokeilla näitä asetuksia, jotta löydät pelitarpeisiisi parhaiten sopivat tasot. Voit myös käyttää kalibrointityökaluja tai testikuvioita hienosäätääksesi asetuksia ja varmistaaksesi, että näyttösi näyttää tarkimmat värit ja kirkkaustasot.
5. Värilämpötila
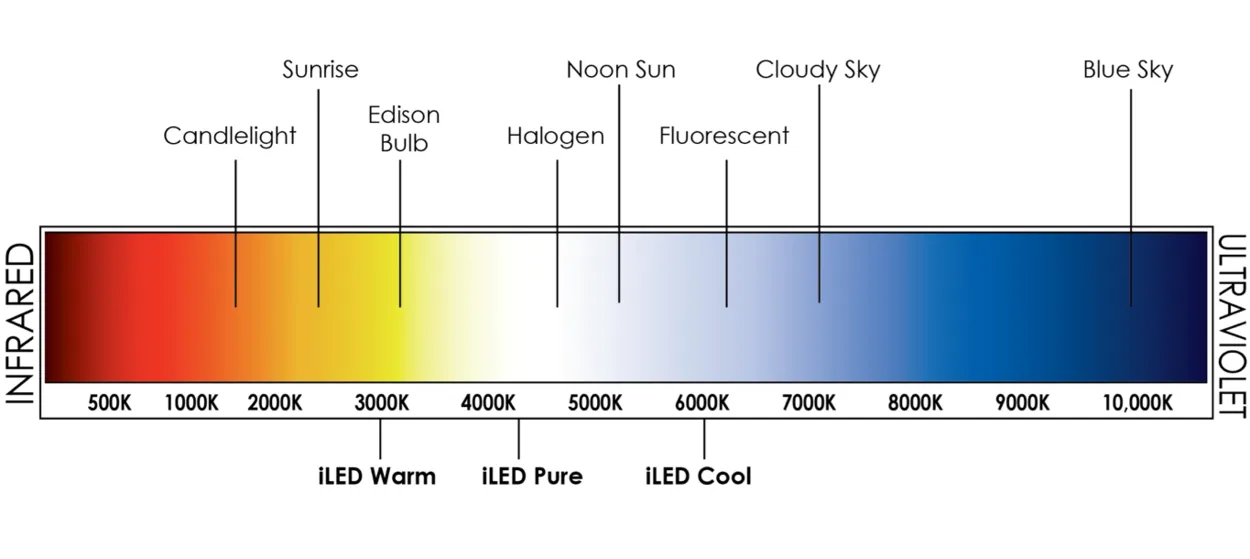
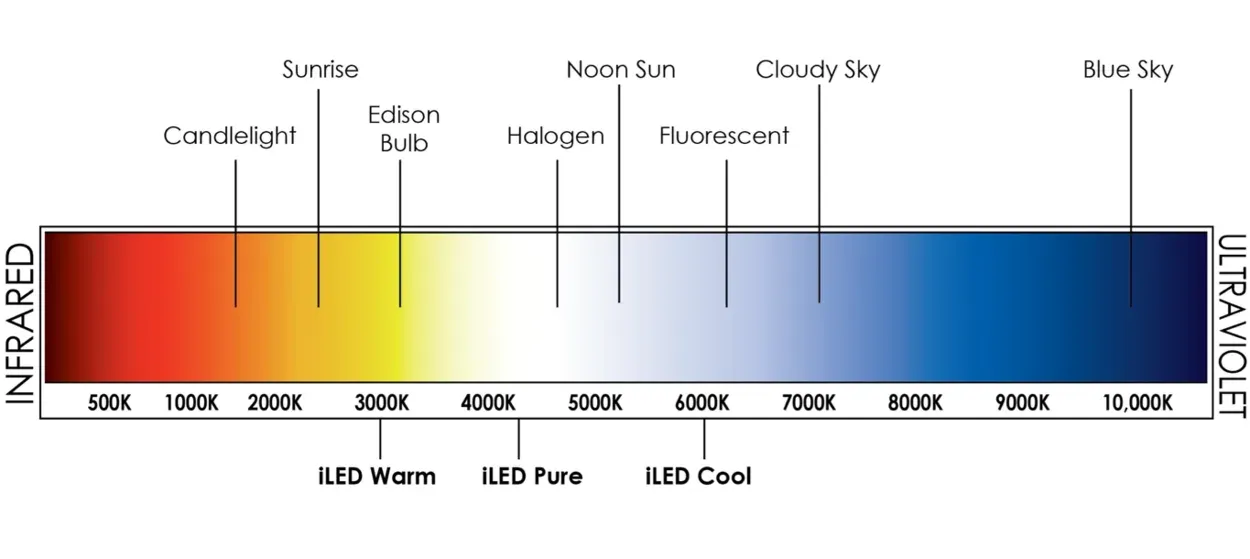
Color temperature
Värilämpötila on toinen tärkeä asetus, joka kannattaa ottaa huomioon optimoitaessa pelimonitoriasi. Sillä tarkoitetaan näytön kuvan yleistä sävyä tai värisävyä, ja sillä voi olla merkittävä vaikutus pelin visuaaliseen laatuun ja selkeyteen.
Värilämpötila mitataan kelvineinä (K), ja se vaihtelee yleensä välillä 5000K (lämmin) ja 10000K (viileä). Lämpimämpi värilämpötila saa kuvan näyttämään keltaisemmalta tai oranssilta, kun taas viileämpi värilämpötila saa kuvan näyttämään sinisemmältä.
Oikean värilämpötilan valitseminen pelimonitoriin voi auttaa sinua näkemään enemmän yksityiskohtia pelissä ja parantaa yleistä visuaalista laatua. Värilämpötilaa säätäessäsi on tärkeää ottaa huomioon pelityyppi, sillä eri pelit voivat hyötyä erilaisista värisävyistä.
Esimerkiksi pelit, joissa on tummempi tai tunnelmallisempi tunnelma, voivat hyötyä lämpimämmästä värilämpötilasta, sillä se voi lisätä uppoutumisen tunnetta ja tehdä tummien alueiden yksityiskohdista helpommin havaittavia. Toisaalta pelit, joissa on kirkas ja eläväinen grafiikka, voivat hyötyä viileämmästä värilämpötilasta, sillä se voi saada värit näyttämään eloisammilta ja erottumaan ruudulta.
Useimmissa näytöissä on esiasetetut värilämpötila-asetukset, mutta voit myös käyttää kalibrointityökaluja tai testikuvioita asetusten hienosäätöön ja varmistaa, että näyttö näyttää mahdollisimman tarkat värit ja sävyt.
6. Gamma-asetukset
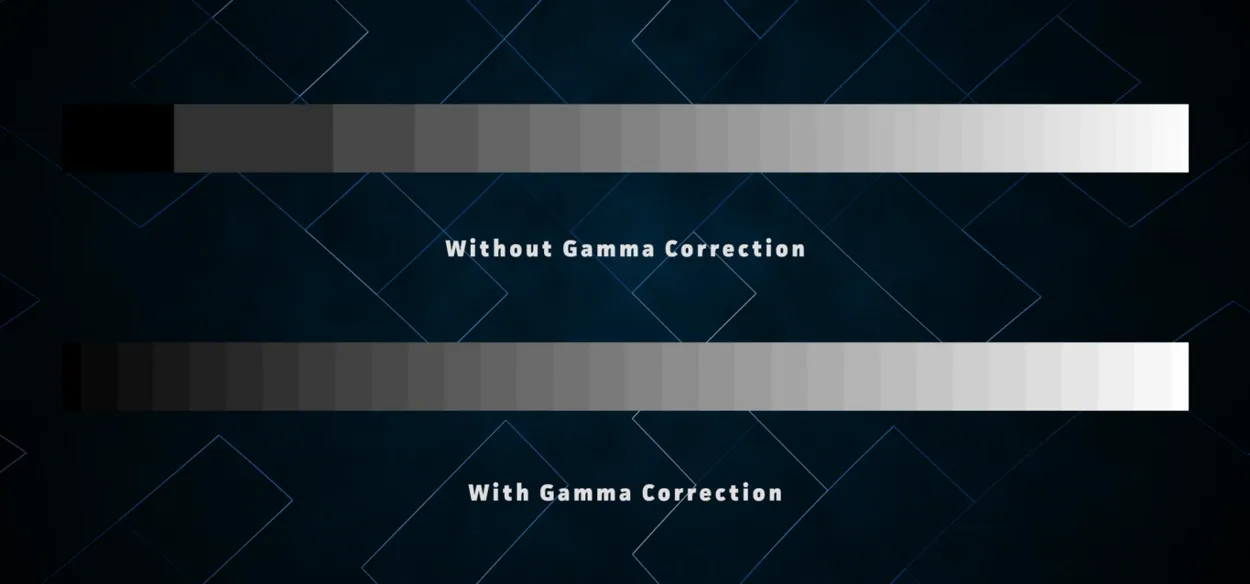
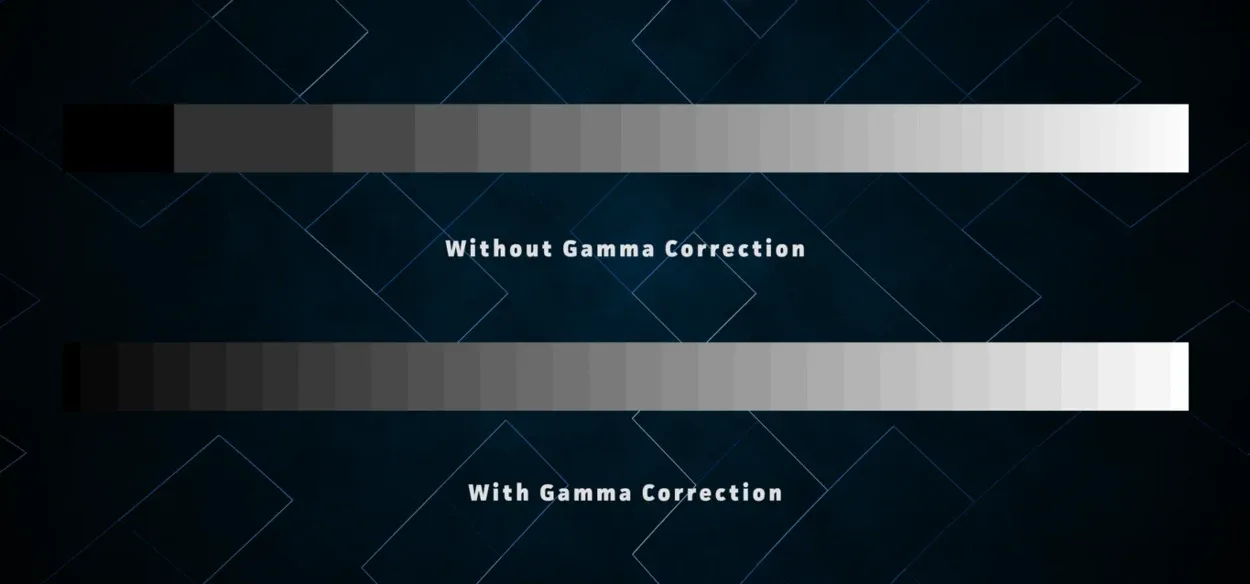
Gamma correction comparison
Gamma-asetukset viittaavat tulosignaalin kirkkauden ja monitorin vastaavan ulostulon kirkkauden väliseen suhteeseen. Gamma-asetusten säätämisellä voi olla merkittävä vaikutus näytön kuvien kontrastiin ja yleiseen visuaaliseen laatuun.
Gamma-arvoa 1,0 pidetään neutraalina, kun taas arvoja yli 1,0 pidetään kirkkaampina ja arvoja alle 1,0 pidetään tummempina. Peleissä gamma-asetusten säätäminen voi auttaa sinua näkemään enemmän yksityiskohtia pelin tummilla alueilla, mikä helpottaa vihollisten tai muiden tärkeiden elementtien havaitsemista.
On tärkeää huomata, että gamma-asetusten säätäminen voi vaikuttaa myös näytön väritarkkuuteen ja kuvan yleiseen kirkkauteen. On tärkeää kokeilla eri asetuksia ja löytää optimaalinen gamma-arvo, joka antaa selkeän ja yksityiskohtaisen kuvan tinkimättä väritarkkuudesta.
Useimmissa näytöissä on valmiiksi määritetyt gamma-asetukset, mutta voit myös käyttää kalibrointityökaluja tai testikuvioita asetusten hienosäätöön ja varmistaa, että näyttö näyttää tarkimmat värit ja kirkkaustasot.
7. Yliohjausasetukset
Overdrive-asetukset, jotka tunnetaan myös vasteaika-asetuksina, viittaavat nopeuteen, jolla pelimonitorisi pikselit voivat vaihtaa väriä. Mitä nopeampi vasteaika on, sitä vähemmän haamukuvia tai liikkeen epätarkkuutta näytöllä näkyy nopean pelitoiminnan aikana.
Overdrive-asetuksia voi yleensä säätää näytön asetusvalikossa, jossa on vaihtoehtoja, kuten off (pois päältä), normal (normaali) ja extreme (äärimmäinen). On tärkeää huomata, että overdriven asettaminen liian suureksi voi aiheuttaa artefakteja, kuten yliohjausta tai käänteistä haamukuvaa, jotka voivat vaikuttaa negatiivisesti pelin visuaaliseen laatuun.
On suositeltavaa aloittaa normaalista tai oletusarvoisesta overdrive-asetuksesta ja säätää sitä sitten pelitarpeidesi ja mieltymystesi mukaan. Jos havaitset liikesumennusta tai haamukuvia pelin aikana, voit kokeilla lisätä ylikierrosasetusta näiden vaikutusten vähentämiseksi. Ole kuitenkin varovainen, ettet aseta overdrive-asetusta liian korkealle, sillä se voi aiheuttaa visuaalisia artefakteja ja vaikuttaa negatiivisesti yleiseen pelikokemukseen.
8. Ääniasetukset


Pelimonitorin ääniasetukset viittaavat laitteessa käytettävissä oleviin äänilähtövaihtoehtoihin. Joissakin pelimonitoreissa on sisäänrakennetut kaiuttimet, kun taas toiset edellyttävät ulkoisten kaiuttimien tai kuulokkeiden liittämistä äänilähtöä varten.
Jos pelimonitorissasi on sisäänrakennetut kaiuttimet, on tärkeää säätää ääniasetuksia, jotta äänenlaatu on optimoitu pelikokemusta varten. Tähän voi kuulua äänenvoimakkuuden, basson, diskantin ja muiden ääniasetusten säätäminen parhaan äänenlaadun ja uppoutumisen aikaansaamiseksi pelaamisen aikana.
Jos pelimonitori edellyttää ulkoisia kaiuttimia tai kuulokkeita äänilähtöä varten, on tärkeää varmistaa, että ääniasetukset on määritetty oikein, jotta ne toimivat tietyn ääniasetuksesi kanssa. Tähän voi kuulua ulostulolähteen ja äänenvoimakkuuden asetusten säätäminen sen varmistamiseksi, että ääni tulee oikeasta lähteestä ja sopivalla äänenvoimakkuudella.
Lisäksi joissakin pelimonitoreissa on myös ominaisuuksia, kuten sisäänrakennettuja äänen taajuuskorjaimia tai äänen esiasetuksia, jotka voivat auttaa parantamaan äänenlaatua ja tarjoamaan upeamman pelikokemuksen. Näiden asetusten kokeileminen voi auttaa sinua löytämään optimaaliset ääniasetukset tiettyyn peliasetukseesi.
Usein kysytyt kysymykset
Minkä värinen valaistus on paras pelaamiseen?
Vastaus: LED- tai CFL-lamppu (pienloistelamppu), jonka lämpötila on päivänvalon valkoinen, on paras vaihtoehto.
Käytän TN-paneelia, ja näytön väri näyttää kalpealta. Mitä voin tehdä sen korjaamiseksi?
Vastaus: Kontrasti- ja kirkkausasetusten säätäminen voi auttaa. Valitettavasti TN-paneelit tuottavat yleensä värejä, jotka näyttävät pestyiltä. Saat tarkemmat värit käyttämällä VA- tai IPS-paneelia.
Pitäisikö minun valita 144 Hz:n näyttö?
Vastaus: Kun pelaat suuremmalla virkistystaajuudella, pelisessio on sujuvampi. Peliteollisuus nauttii 144 Hz:stä, ja siihen on hyvä syy. Joidenkin pelaajien mukaan heti kun testaat 144 Hz:n monitorin, on vaikea palata takaisin pienempiin virkistystaajuuksiin. Toisaalta, jos kokeilet IPS-monitoria, et enää palaa käyttämään TN-monitoria. Yleisesti ottaen kaikki riippuu mieltymyksistäsi.
Johtopäätös
- Sinun kannattaa kalibroida monitorisi resoluutio, sillä korkeampi resoluutio johtaa selkeämpiin ja laadukkaampiin näyttöihin, kun taas matalampi resoluutio tuottaa epäselviä kuvia.
- Muokkaa näytön virkistystaajuutta, jotta näyttösi voi päivittää visuaalista kuvaa useammin.
- Parempaa pelikokemusta varten sinun on muutettava kuvasuhdetta. Tavallinen pelien kuvasuhde on 16,9. Voit muuttaa sen 21,9:ksi, jos sinulla on suurempi tai 4K-näyttö.
- Suositeltava kirkkausasetus pelaamista varten on 250-350 kandelaa neliömetriä kohti (cd/m2), ja kontrastisuhteen tulisi olla 70-80 %.
- Voit muuttaa värilämpötilaa tarpeidesi mukaan, vaikka 6500K on videopelien standardi.
- Gammatason nostaminen voi olla hyvä idea, jos pidät tummemmista näytöistä. Kun gamma-arvo on alhainen tai keskisuuri, kuvat näyttävät kirkkaammilta. Parhaan pelattavuuden takaavien gamma-asetusten tulisi olla välillä 2,2-2,4.
- Näytön vasteaikaa nopeutetaan ylikierroksilla, mikä vähentää myös haamukuvia ja jälkijuoksuongelmia.
- Saatat joutua aktivoimaan monitorin ääniasetukset, jos et ole vielä hankkinut itsenäisiä surround-pelikaiuttimia.
Muita artikkeleita
- Onko 800 Mbps tarpeeksi nopea pelaamiseen? [Paljastettu!]
- Onko 400 Mbps tarpeeksi nopea pelaamiseen? (Vastattu)
- Miten korjata Wyze Plug ei yhdisty Wifiin?






