Mustavalkoiset valokuvat ovat ajattomia, mutta vanhan perheen napsahdamisen oppiminen voi antaa heille uuden elämän. Siksi olemme laatineet tämän perusteellisen oppaan auttaaksemme sinua tekemään juuri sen, kykysi tasosta riippumatta.
Se on hieno aika oppia värjäämään vanhat, mustavalkoiset perhekuvasi. Monien rakkaimpana erikseen värjätty versio arvokkaista muistoista voisi olla suuri yllätyslahja. Eikä se ole koskaan ollut näin helppoa monien älypuhelinsovellusten, verkkopalvelujen ja tietysti Photoshopin ansiosta.
Olemme käsitellyt useita tekniikoita älypuhelimesi nopeasta yhden painikkeen muuntamisesta yksityiskohtaiseen, vaiheittaiselle PhotoShop-opetusohjelmalle.
Jos tarvitset vain valokuvia sosiaaliseen mediaan, viimeisimmät puhelin- ja verkkosovellukset ovat loistava paikka aloittaa. Ainoa mitä sinun täytyy tehdä, on ladata kuvat ja odottaa algoritmien toimivan taikuutensa. Tulokset vaihtelevat tuotujen kuvien monimutkaisuuden mukaan, yksinkertaisemmat kohtaukset ovat yleensä menestyneempiä kuin monimutkaisella taustalla olevat kuvat.
Niille, joilla on pääsy Photoshopin kaltaisiin ohjelmistoihin, näytämme sinulle, kuinka saavuttaa ammattitason tulokset perusteellisella käsinväritystekniikalla. Mutta tämä lähestymistapa vie aikaa ja editointikokemuksen, joten se ei ole kaikille sopiva.
Taitotasostasi riippumatta, meillä on tässä vaihtoehto kaikille. Liity mukaan katsomme parhaita sovelluksia, verkkosivustoja ja työpöytäohjelmistovaihtoehtoja, jotka kattavat sekä puoliautomaattisen väritys- että käsinvärityksen. Ensin, olettaen, että valokuvia ei ole vielä skannattu, kerromme sinulle, kuinka nämä vanhat tulosteet digitalisoidaan…

(Kuvaluotto: tulevaisuus)

Ensimmäinen vaihe: kuinka skannata vanhoja valokuvia
Jos sinulla on jo digitaalisia versioita mustavalkoisista tulosteistasi, joista olet tyytyväinen, voit ohittaa tämän vaiheen. Mutta jos ei, ensimmäinen askel on saada ne skannaamaan.
Skannaus on yksinkertainen prosessi – jos sinulla on suuri määrä vanhoja valokuvia skannata, kannattaa investoida omistettuun skanneriin, koska saat parhaan mahdollisen kuvan skannaukset korkeammalla resoluutiolla kuin muut menetelmät. Epson FastFoto FF-680W, joka on suunniteltu erityisesti tulosteiden nopeaan skannaamiseen, on nyt valinta..
Päivän parhaat Epson FastFoto FF-680W-tarjouksetEpson FastFoto FF-680W … Epson FastFoto FF-680WAdorama 529,99 $
Jos sinulla ei ole paljon skannatavia tulosteita tai skannerin budjetti, älä pelkää – älypuhelimesi on tehokas työkalu pienten erien skannaamiseen käyttämällä Google Photosin PhotoScan, joka on saatavana sekä Androidille että iOS: lle.
Sovellusta on uskomattoman helppokäyttöinen ja opastaa sinut valokuvien skannaamiseen tarvittavien yksinkertaisten vaiheiden läpi – et todellakaan voi mennä pieleen.
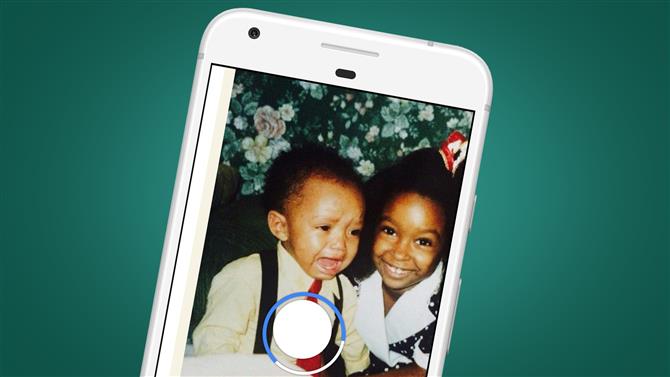
(Kuvahyvitys: Google)
PhotoScan poistaa kiiltävien valokuvien häikäisyn ja käyttää älykästä automaattista rajaamista reunatunnistuksella, joten lopullinen kuva esitetään täydellisesti, vaikka siinä on myös manuaalinen ohitus, jos tarvitset sitä.
Tämä skannausvaihtoehto on hieno, jos aiot käyttää puhelinsovellusta väritykseen tai jos aiot tuoda kuvia tietokoneeseesi selainpohjaisen vaihtoehdon, Photoshop Elementsin tai Photoshopin, käyttämiseksi.
Lataa Google PhotoScan iOS: lle
Lataa Google PhotoScan Androidille
- Nämä ovat parhaimmat valokuvaskannerit, joita voit nyt ostaa

Kuinka värittää vanhat mustavalkoiset valokuvasi
Nyt sinulla on digitaalisia kopioita vanhoista mustavalkoisista valokuvistasi, on aika aloittaa väritys. Olemme käsitellyt kolme vaihtoehtoa. Ensinnäkin älypuhelinsovelluksissa on täysin automaattinen lähestymistapa – olemme valinneet parhaat iOS: lle ja Androidille.
Jos haluat osallistua vähän enemmän vähemmällä rajoituksella, käytettävissä on puoliautomaattinen lähestymistapa verkkosovellusten ja työpöytäohjelmistojen, kuten PhotoShop Elements, kanssa..
Viimeiseksi, jos olet valmis menemään todella syvällisesti ja tekemään parhaat mahdolliset väritystyöt ilman, että palkkaat ammattilaista, meillä on vaihe vaiheelta -ohje valokuvien manuaaliselle värjäykselle manuaalisesti PhotoShopissa. Mennään säröilyyn…
Vaihtoehto yksi: käytä älypuhelinsovellusta
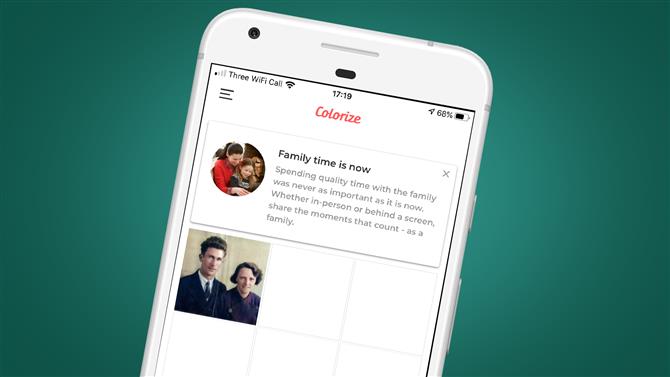
(Kuvan luotto: väri)
Väritys (iOS)
Colorize on iOS-laitteille maksettu sovellus, joka tarjoaa ilmaisen, kolmen päivän premium-toiminnallisuuden kokeilun, joka maksaa myöhemmin 4,99 dollaria / 4,99 puntaa / 7,99 dollaria kuukaudessa. Se on kallis sovellus pitkällä aikavälillä verrattuna alla olevaan Android-sovellukseen, varsinkin kun otetaan huomioon, että saatavilla on ilmaisia verkkopohjaisia vaihtoehtoja, mutta Colorizella on yksi tai kaksi temppua hihassaan.
Yksi ratkaiseva tekijä sovelluksen tilaamisessa voi olla yksinkertaisesti se, että sinulla on suuri määrä värejä värjättäviä kuvia ja haluat tehdä sen puhelimellasi. Se, että Colorize-ominaisuudessa on mahdollisuus skannata valokuvia kumppanisovelluksestaan tai ladata kameratelasta, on hyödyllinen.
Sovellus on täysin automatisoitu, joten on vain tapa valita valittava kuva käsiteltäväksi ja sovellus hoitaa loput. Kuvien väritys on tehokkaampaa yksinkertaisemmissa kuvissa kuin monimutkaisemmissa kohtauksissa. Yksi sovelluksen haittapuoli on, että se pienentää tulostetun kuvan mittoja, kun taas Android-sivuston Väritä kuvat (alla) yllä alkuperäiset mitat.
Lataa Colorize iOS: lle

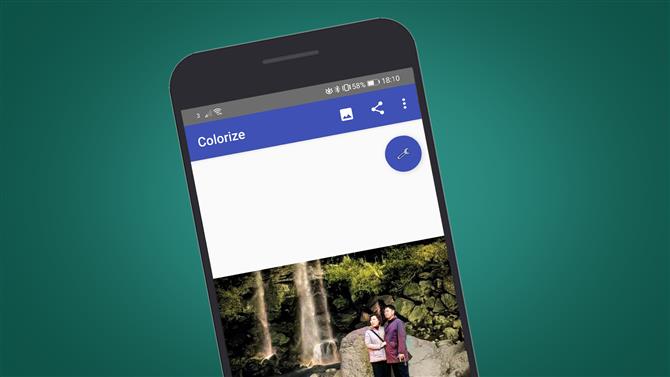
(Kuvan luotto: Väritä kuvat)

Väritä kuvat (Android)
Colorize Images on maksettu sovellus, joka tarjoaa kymmenen automaattista kuvan väritystä ennen kuin sinua pyydetään maksamaan sovelluksen tilauksesta. Koska sovellus käyttää samaa prosessointialgoritmia kuin MyHeritage (katso alla), joka on vapaasti käytettävä selainpohjainen väritysvaihtoehto, tilausta on vaikea perustella, vaikka se on varmasti hienoa, jos sinulla on vain kourallinen kuvia väritystä varten.
Jos pidät puhelimen käytön yksinkertaisuudesta kannettavan tai pöytätietokoneen sijasta, voi myös olla syytä maksaa lyhyestä tilauksesta (vaihtoehtoja on kahdeksan tuntia ja yksi kuukausi). Huolimatta siitä, että käytimme samaa prosessointialgoritmia kuin MyHeritage, tulokset ovat erilaisia, ja Colorize Images tarjoaa pienen määrän hallintaa myös kuvan värjäyksessä.
Kahden liukusäätimen avulla voit hallita prosessia. Vaikka vinkit ehdottavat, kuinka nämä auttavat sinua saamaan parhaan tuloksen valokuvista, joissa on enemmän tai vähemmän kontrastia ja vaihteleva kuvanlaatu, näiden parannusten tulokset voivat olla hieman raakoja. Lyhyesti sanottuna Render-liukusäädin tuottaa tyydyttyneemmän tuloksen matalilla asetuksilla ja hienovaraisemmat värit korkeammilla asetuksilla, kun taas Automaattinen kontrastin katkaisu on tarkoitettu käytettäväksi matalan kontrastikuvan kanssa.
Tulosten yleinen laatu on samanlainen kuin MyHeritage, mutta kohtauksen elementtien väritys eroaa näiden kahden välillä.
Lataa Colorize Images for Android

Vaihtoehto 2: väritä valokuvasi verkkosovelluksella
ColouriseSG
ColouriseSG on projekti, jonka on perustanut tietotekniikan ja keinotekoisen älykkyyden osasto, GovTech Singapore. Ryhmä kokosi syväoppisen väriaineen, joka oli koulutettu erityisesti Singaporen valokuvia varten, mutta huolimatta tästä kulmasta Kaakkois-Aasian ihonväreihin, automaattinen väritys toimii hyvin kaikille ihotyypeille.
Korkein resoluutiokuva, jota yritimme ilmaisen palvelun kanssa, oli 3500 pikseliä pitkällä reunalla, jonka koko sitten muutettiin 1800 pikseliin tulostetussa kuvassa. Tulokset olivat parempia kuvan ollessa tavallinen tausta, vaikka vaatteiden väritys oli hajanaista. Monimutkaisemman kohtauksen kuvan värit olivat paljon vähemmän tehokkaita, vaikka ihon sävyt olivat melko luotettavia.
ColouriseSG: n kanssa ihon värjäys on paljon parempi kuin MyHeritage (alla), mutta jälkimmäisen kanssa vaatteiden ja ympäristön väritys on parempi. Lisäksi ColouriseSG: llä ei muodostu vesileimaa tulostetulle kuvalle, joten vaikka tulos on pienempi kuin alkuperäinen lähetyskuva, se ei koske tässä suhteessa. Voit värittää kuvan napsauttamalla Captcha-painiketta, valitsemalla kuvan ja odota muutama sekunti.
Siirry ColouriseSG: hen

Perintöni
MyHeritage on ensisijaisesti sukututkimussivusto, mutta kuten arvata olet saanut, siihen sisältyy myös automaattinen mustavalkoinen kuvanvärin, nimeltään In Color.
Se, että kyse on verkkosivustosta, joka on suunniteltu jotain muuta kuin pelkästään kuvien väritystä, tarkoittaa, että sinun on kirjauduttava sisään käyttääksesi ilmaista palvelua. Tämä vie vain muutaman sekunnin, jos käytät Facebook- tai Google-kirjautumista, tai hiukan kauemmin, jos kirjaudut sähköpostitse.
Hienoa MyHeritage-värityksessä on, että tulostettava kuva pysyy samankokoisena kuin alkuperäinen lähetys. Jälleen suurin kokeiltu kuva oli 3500 pikseliä pitkällä reunalla, joka on yleensä suurempi kuin skannattu mustavalkoinen painatus. Kaiken kaikkiaan väritys tehtiin johdonmukaisesti koko kuvaan ilman, että harmaasävyjä oli jäljellä.
Vaatteiden ja taustan väritys on parempi kuin ColouriseSG: n, mutta missä se laski alas verrattuna ihon sävyihin. Kummankin testatun kuvan ihonvärit eivät olleet realistisia kummankaan kuvan suhteen, ja ulkokuvamuotokuvassa kuvattujen ihmisten kasvot näyttivät palanneen. MyHeritage lisäsi myös väritettyyn kuvaan vesileiman ja maalipaletti-kuvakkeen. Silti, se on toinen hyvä ilmainen vaihtoehto niille, jotka eivät halua kulkea manuaalista reittiä ja haluavat pitää saman kuvan koon.
Siirry MyHeritage In Color -sivulle

Vaihtoehto 3: puoliautomaattinen lähestymistapa PhotoShop Elements -sovelluksella

(Kuvaluotto: tulevaisuus)
Photoshop Elements 2020 esittelee mahdollisuuden värittää mustavalkoisia kuvia automaattisella, puoliautomaattisella ja manuaalisella lähestymistavalla. Prosessi on eräänlainen opastettu muokkaus, mutta sen sijaan, että löydettäisiin Elements-käyttöliittymän tästä osasta, siihen päästään päävalikosta kohdassa Paranna> Väritä valokuva.
Tulokset ovat parempia kuin yllä olevat puhelinsovelluksen ja web-pohjaiset väritysvaihtoehdot, koska Elements tarjoaa neljä väritysvaihtoehtoa, joista valita automaattisen värityksen jälkeen. Yleinen laatu voi olla yhtä hyvä ja huono kuin verkko- ja sovelluspohjaiset vaihtoehdot, mutta missä Elements on erinomainen, voit käyttää yhtä näistä ’esiasetuksista’ lähtökohdaksi säätääksesi sitten vaikutuksen manuaalisesti osassa ’Väritä valokuva’ ’puoliautomaattisesta tuloksesta.
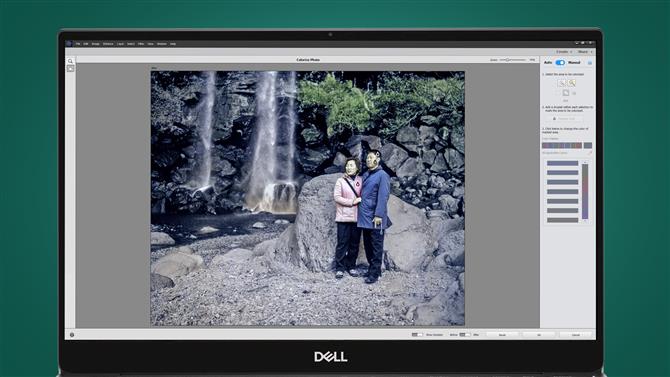
(Kuvaluotto: tulevaisuus)
Tämä lähestymistapa edellyttää, että valitset valintaharjan tai taikasauvan valitaksesi tiettyjä kuvan osia ja levittämällä niihin värit. Vaihtoehtoisesti voit napsauttaa Nollaa-painiketta, vaihtaa manuaaliseen ja värittää koko kuvan tyhjästä käyttämällä tätä prosessia.
Tulokset voivat olla parempia kuin verkko- ja sovelluspohjaiset vaihtoehdot, kun hallitset paremmin itseäsi, mutta kokonaistulos on kaukana Photoshopin ammattimaisesta käsivärityksestä. Toisin sanoen, jos sinulla on kopio Photoshop Elements 2020: sta, voit värittää kuvan puoliautomaattisesti jopa viidessä minuutissa.

Vaihtoehto neljä: täysin manuaalinen lähestymistapa PhotoShopilla
Parhaan väritystuloksen saavuttamiseksi mikään ei vauhdita Photoshopin käyttöä ja maalausta käsin kaikissa väreissä erittäin hienostuneella kerrossekoituksella.
Tulokset ovat fantastisia, mutta värillisestä kuvasta riippuen kuvan värjäys voi kestää 20 minuutista yli tuntiin. Jos tämä kuulostaa jollekulta, jota haluat kokeilla, saavuttaaksesi parhaat mahdolliset tulokset, tässä on kaikki mitä sinun täytyy tietää aloittamiseksi.
Näytämme prosessin, jolla yksi väri asetetaan kuvaan, ja prosessi voidaan sitten toistaa lisävärillä.
Vaihe 1: Luo värikerrokset
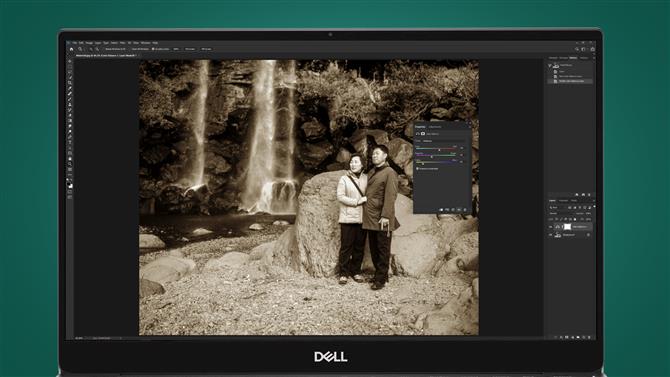
(Kuvaluotto: tulevaisuus)
Napsauta Luo uusi täyttö- tai säätökerros -kuvaketta Tasot-paneelin alareunassa, se on puolimusta puoli-valkoinen ympyrä ja valitse Väritasapaino.
Tälle värille luomme ihon sävyn, joten punaiseksi asetettiin +20, vihreäksi -20 ja siniseksi -65. Tämä tuottaa värin koko kuvassa, jota tarkennamme ja peitämme seuraavissa vaiheissa. Sulje Väritasapaino-valintaikkuna.
Vaihe 2: Käytä kerrostyyliä

(Kuvaluotto: tulevaisuus)
Napsauta hiiren kakkospainikkeella Väritasapaino 1 -kerrosta ja valitse Sekoitusasetukset. Napsauta hiiren vasenta painiketta mustan pisteen alla olevan tason kohdalla ja vedä kohtaan 35. Pidä Alt-näppäintä alhaalla ja vedä mustaa pistettä – tämä jakaa – ja vedä oikea puoli kohtaan 175.
Pidä Alt painettuna ja vedä valkoisen pisteen vasen puoli kohtaan 235 ja paina OK. Tämän ansiosta väri sekoittuu tehokkaammin kuvan sävyihin.
Vaihe 3: Harjan väri
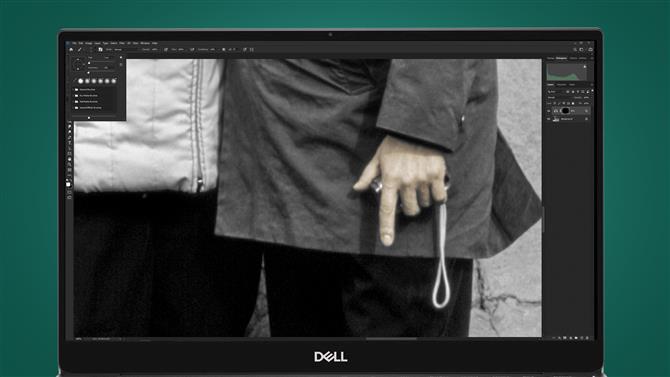
(Kuvaluotto: tulevaisuus)
Varmista, että väritasapainon 1 kerrokseen kiinnitetty maski on aktiivinen, ja paina Ctrl kääntääksesi mustaksi ja piilottaaksesi värin.
Aseta paletin värit mustavalkoiseksi painamalla näppäimistön D-painiketta ja vaihda näiden välillä painamalla X-painiketta. Käytä maalata väri pehmeäreunaisella harjalla, jonka etualalla on valkoinen, ja jos teet virheen, vaihda mustaksi ja maalaa virheen päälle. Muuta harjan kokoa tarpeen mukaan.
Vaihe 4: Maalaa huolellisesti
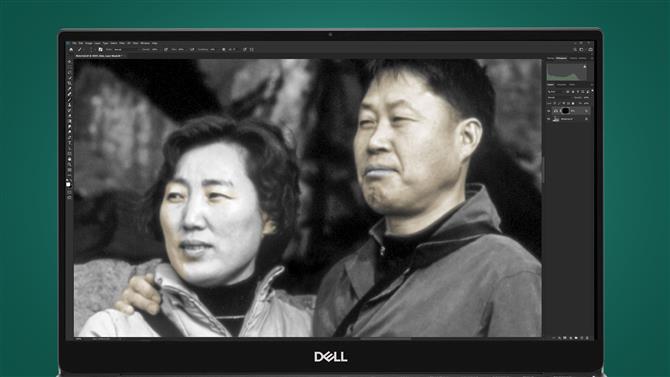
(Kuvaluotto: tulevaisuus)
Ole varovainen maalatessasi pienempiä alueita, kuten kasvojen yksityiskohtia. Yritä olla maalamatta reunojen yli, koska tämä aiheuttaa värioikeuksia, joten jos maalaat loukkaavan alueen yli mustalla.
Kun olet maalannut, napsauta hiiren kakkospainikkeella tasoa ja valitse Kopioi tasotyyli, luo sitten uusi väritasakerros, aseta värit ennen hiiren oikean painikkeen napsauttamista uudelle tasolle ja valitse Liitä tasotyyli.
Vaihe 5: Toista ja viimeistele

(Kuvaluotto: tulevaisuus)
Jokaiselle luomallesi uudelle värille napsauta hiiren kakkospainikkeella tasoa heti, kun väri on luotu, ja valitse Liitä tason tyyli lisätäksesi sekoituksen.
Tämä säästää aikaa ja tekee prosessista vähemmän tylsää kuin kerrostyylin manuaalinen käyttö joka kerta. Kun kuva on väritetty, jos haluat värin kirkkaammaksi, luo sävyn / kylläisyyden säätökerros ja aseta kylläisyys välillä +15 – +30.
Näet ’ennen’ ja ’jälkeen’ lopputuloksemme tällä PhotoShop-tekniikalla alla.
Oletko valmis menemään? Käytä tätä väritasapainon huijausarkkia
Tässä on valikoima väritasapainon säätökerroksen arvoja, joiden avulla voit lisätä värejä kuviin.
Nämä ovat vain lähtökohta, ja kaikkia voidaan mukauttaa mielesi mukaan tai voit aloittaa alusta luomalla omia värejäsi. Voit käyttää myös valokuvasuodattimen säätökerroksia, jotka voivat olla tehokkaampia luoda joitain värejä.
Aasian iho
Punainen +65, vihreä -35, keltainen -75
Kaukasianpaimenkoira iho
Punainen +50, vihreä -15 ja sininen -40
Ruskea iho / silmät / hiukset
Punainen +95, vihreä +65 ja sininen +10
huulet
Punainen +40, vihreä -15 ja sininen nollaan 0, jotta saadaan vaaleanpunainen tulos. Jos haluat punaisemmat huulet, nosta punainen liukusäädin +40: n yläpuolelle halutulle tasolle. Vaihtoehtoisesti käytä ihon sävyarvoja lähtökohtana ja säädä sen mukaan.
Vaaleat hiukset
Punainen +3: ksi, vihreä -20: ksi ja sininen -65: ksi
Siniset silmät
Punainen -10, vihreä 0 ja sininen +10.
Vihreät silmät
Vihreä +25
Lehvistö
Vihreä +20 ja sininen +25
Rocks
Punainen -10, vihreä +20 ja sininen +25
- Nämä ovat parhaimmat kamerat, joita voit nyt ostaa






