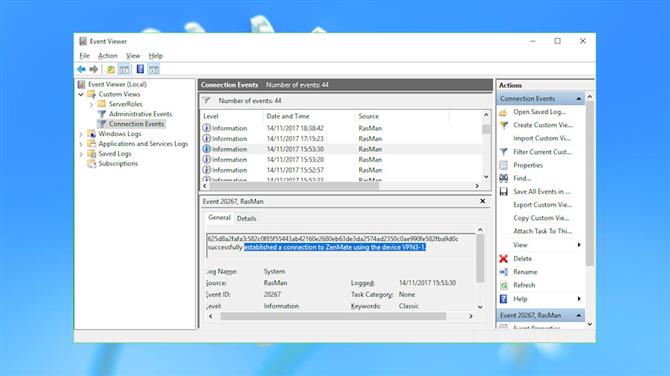
Tapahtumalokit
Windows-tapahtumalokit tallentavat yleensä valtavan määrän yksityiskohtia tietokoneesi toiminnoista, ja niihin voi sisältyä VPN-istunnon perustiedot: yhdistämis- ja katkaisuajat ja käyttämäsi VPN-palvelin.
Tämä koskee vain alkuperäisiä Windows VPN -protokollia – IKEv2, L2TP, PPTP, SSTP – ja useimpien VPN-asiakkaiden käyttämät OpenVPN-yhteydet eivät kuulu niihin. Kaikki lokit kirjataan myös muutaman päivän kuluttua, koska uudet Windows-tapahtumat korvaavat vanhat. Silti, jos haluat säilyttää maksimaalisen yksityisyyden, saattaa olla syytä tarkistaa, mitä järjestelmään tallennetaan.
Käynnistä Event Viewer (paina Win + R, kirjoita eventvwr.msc ja paina Enter) aloittaaksesi.
Napsauta Windows 10: ssä Toiminto> Luo mukautettu näkymä. Laajenna Tapahtumalokit-luettelo, sitten Windows-lokit ja tarkista Sovellus ja järjestelmä -ruudut.
Laajenna tapahtumalähteet -luetteloa ja tarkista RasClient, Rasman ja RasSstp-ruudut.
Napsauta OK, anna suodattimelle yhteystapahtumien nimi ja napsauta OK.
Tapahtumien katseluohjelman pitäisi nyt lisätä yhteystapahtumanäkymä vasemmanpuoleisen ruudun mukautettujen näkymien osaan ja näyttää kaikki tapahtumat RasMan-, RasClient- ja RasSstp-lähteistä.
Vieritä nyt luetteloa alas ja katso kunkin tapahtuman yksityiskohdat.
Eikö ole mitään yksityiskohtia? Napsauta Näytä ja varmista, että Esikatselu-vaihtoehto on valittu.
Joissakin tapauksissa näet RasMan-tapahtumien tallentamisen nimettyjen VPN-verkkojen yhdistämis- ja katkaisuaikoista viime päivinä. RasClient-tapahtumat voivat mennä pidemmälle, mukaan lukien käyttämäsi VPN-palvelimen nimi.
Onko tällä merkitystä? Jos käytät omaa tietokonettasi, ja kenelläkään muulla ei ole pääsyä siihen, luultavasti ei. Mutta jos etsit mahdollisimman suurta yksityisyyttä, voit poistaa tämän historian napsauttamalla hiiren kakkospainikkeella Sovellus- ja järjestelmälokit ja valitsemalla Tyhjennä loki.
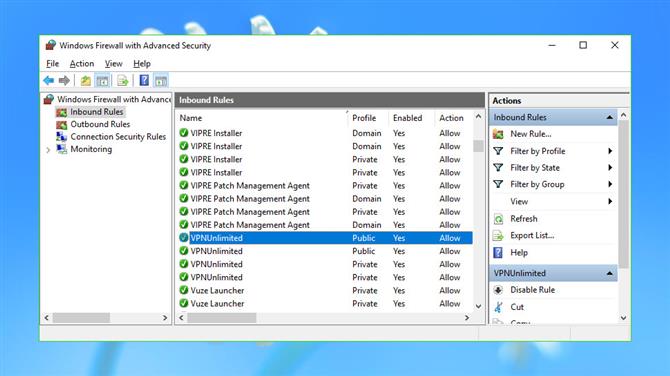
Palomuurisäännöt
Jotkut VPN: t lisäävät mukautettuja sääntöjä Windowsin palomuuriin. Tyypillisesti tämä on vain sen varmistamiseksi, että heillä on aina pääsy ulkomaailmaan, mutta joskus he käyttävät myös palomuuria tietyn tyyppisen liikenteen ohjaamiseen..
Yleensä tämä järjestelmä toimii hyvin, mutta ongelmana on, että näitä sääntöjä ei aina poisteta, sotkeutuvat luetteloon ja saattavat johtaa myöhemmin arvaamattomiin verkkoongelmiin.
Käynnistä Windowsin palomuuri edistyneemmällä suojauksella -sovellus saadaksesi lisätietoja (paina Win + R, kirjoita wf.msc ja paina Enter.)
Napsauta vasemmassa reunassa olevaa ’Saapuvat säännöt’ ja selaa luetteloa alaspäin. Jos löydät poistetun VPN: n (tai muun sovelluksen) säännön, mutta sen ohjelmatiedostoa ei enää ole, voit poistaa sen turvallisesti napsauttamalla hiiren kakkospainikkeella ja valitsemalla Poista.
Napsauta Lähtevät säännöt ja toista prosessi.
Löysimme jäljellä olevat PureVPN-, PureStealth- ja VPN Unlimited -säännöt. Ne olivat hyvin yksinkertaisia - vain asennettuna asiakkaan suoritettavien tiedostojen pääsyyn palomuurin läpi – eivätkä ne aiheuttaneet ongelmia. Mutta koska asiakkaat oli poistettu, he eivät olleet enää tarpeellisia, joten poistimme heidät vain muutamalla napsautuksella.
Ole varovainen. Virheen tekeminen täällä voi heikentää tietoturvaasi tai aiheuttaa kaikenlaisia outoja ongelmia. Älä poista mitään, jotka viittaavat ”System” tai “SystemRoot” Ohjelma-sarakkeeseen, ja älä koske mitään muuta, ellet ole täysin varma, että se on turvallista tehdä niin.
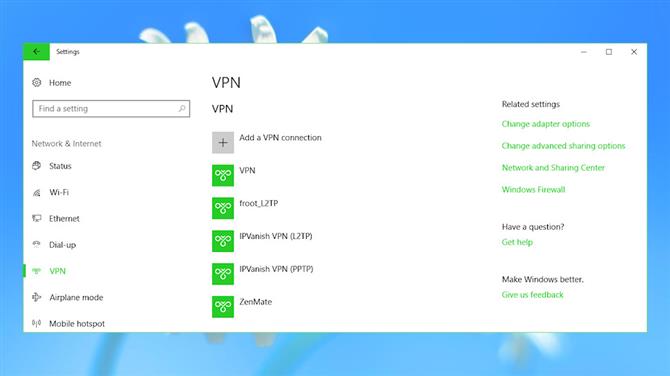
Windows-verkkoprofiilit
Windows ylläpitää joidenkin käyttämiesi verkkojen profiileja, mukaan lukien kirjautumistiedot, jolloin on helpompaa muodostaa uudelleen yhteys myöhemmin.
Tämän yksityisyyteen kohdistuva vaikutus on pieni, mutta se voi antaa snooppien nähdä, mitä VPN: itä olet käyttänyt ja milloin, kuukausia tai jopa vuosia sen jälkeen, kun asiakas on poistettu.
Windows 10: ssä avaa Asetukset-valintaikkuna painamalla Win + I ja napsauta Verkko ja Internet. (Jos sinulla on aikaisempi Windows-versio, voit tarkastella verkkoprofiileja myös Ohjauspaneelin Internet-asetukset -sovelluksessa.)
Napsauta vasemmanpuoleisessa ruudussa VPN nähdäksesi kaikki VPN-profiilit. Nämä vain luettelevat L2TP- ja PPTP-perusyhteydet, ja koska useimmat VPN-verkot käyttävät OpenVPN: ää, on mahdollista, että et näe mitään.
Useimmat profiilit on helppo tunnistaa. Testijärjestelmämme, esimerkiksi ’IPVanish VPN (L2TP)’ ja ’IPVanish VPN (PPTP)’, on selvästi jäljellä edellisestä IPVanish-asennuksesta.
Jos et ole varma siitä, kuinka profiilia käytetään, valitse se ja napsauta Lisäasetukset. Tämä näyttää ominaisuudet, mukaan lukien palvelimen nimi ja valinnaisesti käyttäjänimi ja salasana, jotka saattavat antaa sinulle joitain vihjeitä.
Jos olet löytänyt profiilin, jonka haluat poistaa, napsauta sitä ja valitse Poista.
Tämä artikkeli koskee VPN-tietueiden puhdistamista, mutta voit soveltaa samaa periaatetta tallennettujen langattomien verkkoprofiilien poistamiseen. Jos olet kiinnostunut, napsauta vasemmanpuoleisessa ruudussa Wi-Fi (Windows 10) ja napsauta Hallitse tunnettuja verkkoja tarkastellaksesi ja poistaa tallennettuja profiileja.
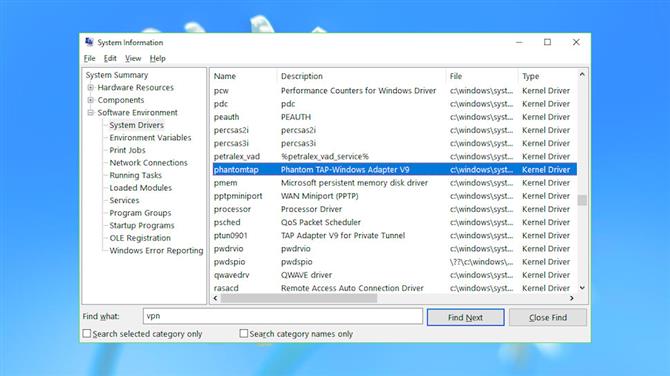
Järjestelmäajurit
Asenna VPN tietokoneelle ja se asentaa usein yhden tai useamman järjestelmäajurin. VPN: n asennuksen poistaminen ei kuitenkaan välttämättä poista ohjaimia, joten voi olla syytä tarkistaa tietokoneesi mahdolliset jäämät.
Käynnistä Järjestelmätiedot-sovelma (paina Win + R, kirjoita msinfo32.exe, paina Enter), laajenna ohjelmistoympäristö ja napsauta Järjestelmäajurit nähdäksesi järjestelmään asennetut ohjaimet. Vieritä ohjainkuvauksia alas etsimällä mitä tahansa VPN-verkkoon, jota olet kokeillut aiemmin, mutta joka on poistettu myöhemmin.
Esimerkkejä testijärjestelmämme jäämistä olivat ’Astrill SSL VPN -sovitin’ ja ’Phantom TAP-Windows-sovitin V9’..
Jos löydät jotain, tarkista sen arvot Aloitettu ja Tila -sarakkeista. Jos nämä osoittavat, että ohjain on käynnistynyt ja on käynnissä, viittaa siihen, että VPN: ssä on asennettu laite ja mahdollisesti muu ohjelmisto. Tarkista aiemmat ohjeet varmistaaksesi, että olet poistanut kaikki asiakkaat ja virtuaaliset verkkosovittimet.
Jos taulukko kertoo, että kuljettaja on pysäytettynä eikä ole käynnistynyt, se tarkoittaa, että sitä ei käytetä tällä hetkellä. Turvallisin vaihtoehto on silti jättää se yksin, mutta voit yrittää poistaa ohjaimen, jos olet varma, että sitä ei tarvita enää.
Avaa ensin korotettu komentorivi (etsi komento, napsauta hiiren kakkospainikkeella komentokehote, valitse Suorita järjestelmänvalvojana).
Tyyppi PNPUTIL -e ja paina Enter näyttääksesi kaikki järjestelmään asennetut kolmansien osapuolien ohjaimet.
Selaa luetteloa etsimällä pakettipalvelujen tarjoajia, jotka vastaavat aiemmin huomaamiasi ohjaimia, ja etsi sitten heidän ’julkaistu nimi’. Testijärjestelmässämme pakettitoimittajalla ’Phanton TAP-Windows Provider V9’ oli julkaistu nimi oem103.inf.
Voit poistaa ohjaimen käyttämällä pnputil-komentoa sen poistamisohjaimen kanssa ja julkaistun nimen kanssa. Esimerkissämme se tarkoitti kirjoittamista:
pnputil / delete-driver oem103.inf / poista asennus
Korvaa oem103.inf ohjaimen julkaistulla nimellä, käynnistä sitten uudestaan ja tarkista tulokset.
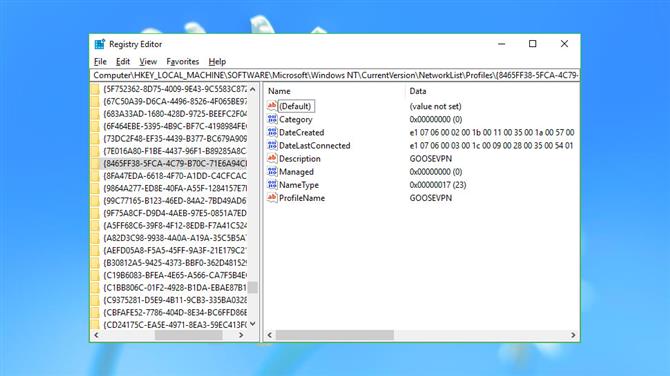
Verkkohistoria
Windows tallentaa joitain perustietoja jokaisesta käyttämästäsi verkosta, vaikka se olisi VPN-yhteyden kautta. Tallennettua ei ole paljon – nimi, ensimmäinen ja viimeisin yhteyspäivämäärä – ja näiden tietojen pitäminen ympärillä ei aiheuta sinulle teknisiä ongelmia. Se voi silti kertoa muille paljon kuinka järjestelmää on käytetty, ja jos olet todella huolissasi yksityisyydestä, sinun kannattaa ehkä poistaa se pois.
Käynnistä REGEDIT, selaa kohtaan Tietokone \ HKEY_LOCAL_MACHINE \ SOFTWARE \ Microsoft \ Windows NT \ CurrentVersion \ NetworkList \ Profiilit ja selaa vasemmanpuoleisessa ruudussa olevien alaavaimien läpi.
Katso kuvaus-arvo tunnistaaksesi jokaisen kohteen. Testijärjestelmässämme jotkut näistä edustivat järjestelmäverkkosovittimia (’Local Area Connection’), toiset olivat yhteyspisteitä, joihin olimme jo päässeet (’Premier Inn Ultimate Wi-Fi’), mutta toiset kuuluivat selvästi VPN: iin (’GooseVPN’, ’ PureVPN ’,’ IPVanish VPN ’).
Jos näet VPN: ää tai verkkoa edustavan profiilin, jota et varmasti koskaan käytä enää, voit poistaa sen napsauttamalla hiiren kakkospainikkeella profiilia vasemmanpuoleisessa ruudussa ja valitsemalla Poista.
Aiheeseen liittyvä luettelo osoitteessa HKEY_LOCAL_MACHINE \ SOFTWARE \ Microsoft \ Windows NT \ CurrentVersion \ NetworkList \ Signatures \ Unmanaged tarjoaa lisätietoja samoista verkoista. Vieritä sitä nähdäksesi kaiken käyttämäsi, tarkista kuvaukset ja poista näppäimet, joita et enää tarvita.
Viimeinen yhteysnäppäin osoitteessa HKEY_CURRENT_USER \ Software \ Microsoft \ Windows \ CurrentVersion \ Internet Settings \ Connections tallentaa tavallisten verkkosovittimien ja mahdollisesti asentamiesi virtuaalisten sovittimien (VPN) perusasetukset..
On turvallista poistaa avaimet sellaisille VPN-verkkoille, joita et enää käytä, mutta muista jättää järjestelmäyhteydet yksin. Testausjärjestelmässämme nämä sisälsivät DefaultConnectionSettings, LAN-yhteys ja SavedLegacySettings, mutta sinulla voi olla muita, ja on erittäin tärkeää, että ne pysyvät koskemattomina.
- Katso parhaat VPN-palvelut






