Tervetuloa Chromebookin kuvakaappausoppaaseemme. Näyttökuvien ottaminen on minkä tahansa kunnollisen järjestelmän perustoiminto, ja perinteisille tietokoneille se paistetaan näppäimistölle osana tulostusnäyttönäppäintä, mutta miten otat tarttujia Chromebookilla, jossa sellaista avainta ei näytä olevan?
Älä pelkää Chromebook-käyttäjiä. Google on todella sisällyttänyt koko näytönohjaimen ominaisuudet, jos tiedät mistä etsiä. Otamme läpi kaikki vaihtoehdot, jotka koskevat kuvakaappauksen tekemistä Chromebookilla: täydet kuvakaappaukset, rajatut napit, ikkunakaappaus ja mitä tehdä, jos sinulla ei ole näppäimistön käyttöoikeutta ollenkaan. Lisäksi kuinka siepata leikepöydälle ja miten Chromebook-näyttökuvat tallennetaan.
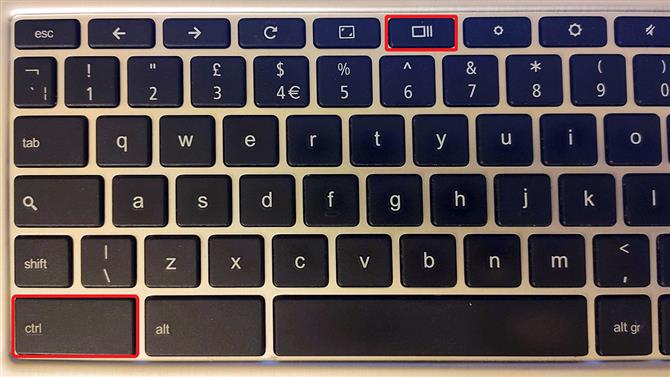
(Kuvaluotto: tulevaisuus)
1. Kuvankaappaus Chromebookilla koko näytöllä
Yleisin tapa ottaa kuvakaappaus Chromebookilla on tarttua koko ruutuun, ja Chromebookisi voi tehdä tämän tarpeeksi helposti painamalla Ctrl + show windows -näppäintä (tämä on toimintonäppäin, jossa on suorakulmio ja kaksi takaviivaa, jotka on sijoitettu väliin koko näytön ja vähentää kirkkausnäppäimiä. Jos se olisi perinteinen toimintonäppäin, se olisi F5).
Kun olet painanut näitä näppäimiä, ChromeOS (käyttöjärjestelmä, jossa Chromebookit ovat käytössä) ponnahtaa ilmoituksen, jossa näkyy otettu tarttuvuus.
Tämä pysyy näkyvissä noin 10 sekuntia ennen kuin se tyhjenee. Automaattinen tiedostonimi sisältää päivämäärän ja kellonajan.
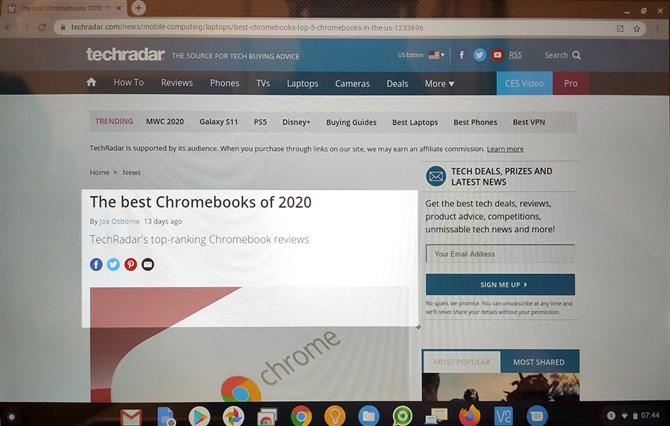
(Kuvaluotto: tulevaisuus)
2. Kuinka kaappaa osa näytöstä
Chromebookit tarjoavat kaksi muuta sisäänrakennettua kuvakaappausmoodia: rajataan alueelle ja nykyiseen ikkunaan, vaikka tämä viimeinen ei ole dokumentoitu ominaisuus, joten emme ole varmoja kuinka laaja tuki on.
Napata rajatuista alueista painamalla Ctrl + Shift + Näytä ikkunanäppäimet. Hiiren kohdistin muuttuu ristikkoksi. Tämän avulla voit piirtää suorakulmion sieppaamasi alueen ympärille.
Löysimme, että voit helposti siepata myös valitut ikkunat painamalla Ctrl + Alt + Näytä ikkunanäppäimet. Seuraava napsauttamasi ikkuna kaappataan kuvakaappaukseksi.
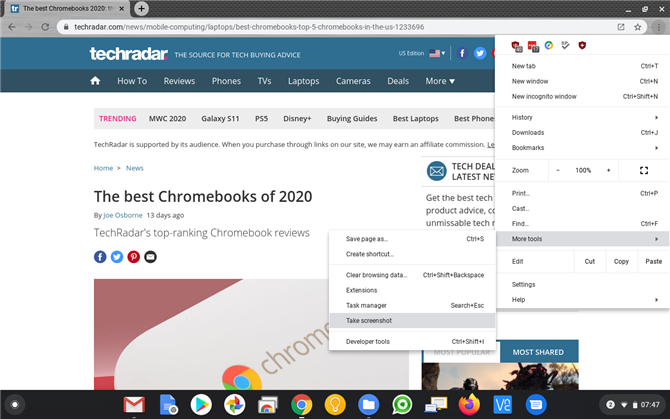
(Kuvaluotto: tulevaisuus)
3. Muita tapoja kuvakaappaukseen Chromebookilla
Onko sinulla Chromebookia, jossa ei ole näitä toimintonäppäimiä? Älä huoli, että voit silti kaapata näyttöruudut ChromeOS-tableteissa – tämä tapahtuu samalla tavalla kuin Android. Paina vain virtapainiketta ja äänenvoimakkuuden vähennysnäppäimiä samanaikaisesti.
Jos sinulla ei ole tätä näppäimistön tai edes virtapainikkeen käyttöoikeutta, voit napata Chromen selainvalikon kautta valitsemalla Valikko> Lisää työkaluja> Ota kuvakaappaus.
Valitettavasti ei ole vaihtoehtoa rajata tai kaapata ikkunaa suoraan tällä valikkotoiminnolla.
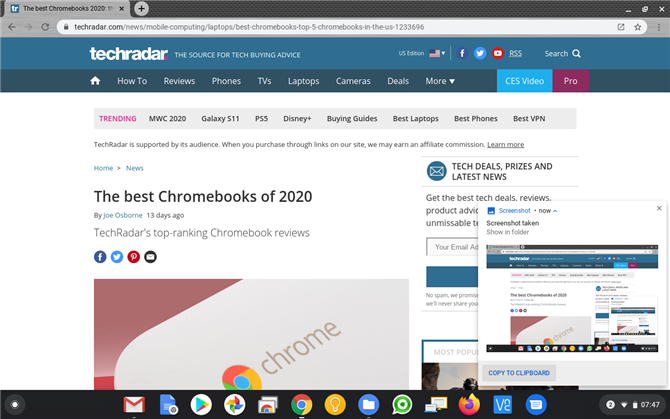
(Kuvaluotto: tulevaisuus)
4. Kuinka tehdä kuvakaappaus Chromebookilla leikepöydällä
Jos olet tottunut siihen, kuinka Windows 10 käsittelee näyttökuvia – toisin sanoen kun painat Tulosta näyttö -näppäintä, se kopioidaan suoraan leikepöydälle sen sijaan, että se tallennetaan automaattisesti – voit jäljitellä tätä käyttäytymistäsi Chromebookillasi … laajuus.
Kun otat kuvakaappauksen Chromebookilla, tutustu huolellisesti ilmoitukseen, joka tulee näkyviin näytönohjaimen avulla. Tämän alareunassa on Kopio leikepöydälle -painike.
Napsauta tätä ja napata on nyt saatavana liittääksesi kaikkiin asiakirjoihin, joissa työskentelet, tai manipuloitavaksi missä tahansa käyttämässäsi kuvankäsittelyohjelmassa.
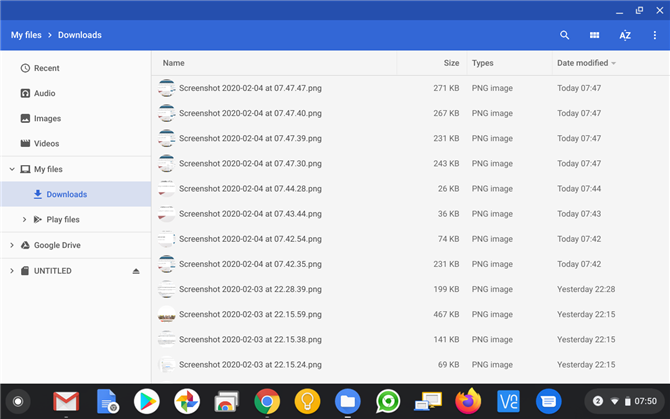
(Kuvaluotto: tulevaisuus)
5. Mistä löydät Chromebook-näyttökuvasi
Entä jos olet mennyt näytölle tarttumalla vimmaan ja pinottanut joukon Chromebook-näyttökuvia peräkkäin ja haluat nyt mennä takaisin ja tutkia niitä juurtuttaaksesi kaikki huonot puolet esiin ja valitaksesi ne, jotka haluat pitää? Lyhyt vastaus on, että Chromebook-näyttöruudut tallennetaan Lataukset-kansioon PNG-tiedostoina.
Jos et ole varma kuinka löytää ne, napauta ’Etsi’ -painiketta, kirjoita ’tiedostot’, avaa Tiedostot-sovellus ja napsauta vasemmanpuoleisessa pikavalintaluettelossa ’Lataukset’..
- Nämä ovat vuoden 2020 parhaat Chromebookit






