Etätyöpöytäkäyttö voi olla erittäin hyödyllinen monille yrityksille, ja Chrome Remote Desktop on yksi suosituimmista sovelluksista siellä. Rajoituksensa vuoksi se sopii paremmin henkilökohtaiseen kuin yrityskäyttöön. Siitä huolimatta on syytä harkita, etsitkö parasta etätyöpöytäohjelmaa, joka on ilmainen.
Chrome Remote Desktop -arvioinnissamme tarkastelemme tarkkaan ohjelman ominaisuuksia ja vertaa sitä kilpailuun. Vaikka muutama maksettu vaihtoehto tarjoaa joitain lisäominaisuuksia, Chromen mukavuus ja käytettävyys tekevät siitä todennäköisesti parhaan ilmaisen työkalun etäkäyttöä varten.
Chrome Remote Desktop: Suunnitelmat ja hinnoittelu
Chromen etätyöpöytä on täysin ilmainen käyttää, eikä siinä ole etuisuuksia, tilauksia tai muun tyyppistä premium-sisältöä. Sinua pyydetään yksinkertaisesti kirjautumaan Google-tiliisi asettaaksesi etäkäyttöoikeudet.
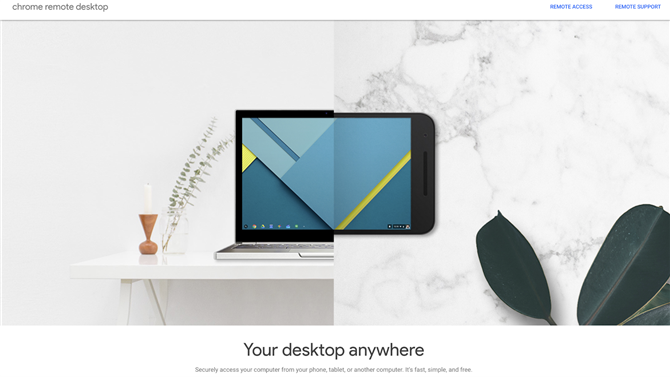
Chrome Remote Desktop on täysin ilmainen ilman mainoksia. (Kuvahyvitys: Google)
Ohjelma on saatavana Chromen laajennuksena, joten sitä voidaan käyttää missä tahansa Chromen tukevassa tietokoneessa. Voit yhdistää kohdetietokoneen toiseen tietokoneeseen tai mobiililaitteeseen, jossa on iOS tai Android.
Chrome Remote Desktop: Ominaisuudet ja apuohjelmat
Chrome Remote Desktop tarjoaa useita hyödyllisiä ominaisuuksia, jotka virtaviivaistavat kokemusta ja mahdollistavat laitteiden väliset toiminnot. Toisen sijainnin työpöydän käyttäminen voi aiheuttaa joitain logistisia ongelmia, mutta Chromen etätyöpöytä on helppo välttää yleisimmistä ongelmista.
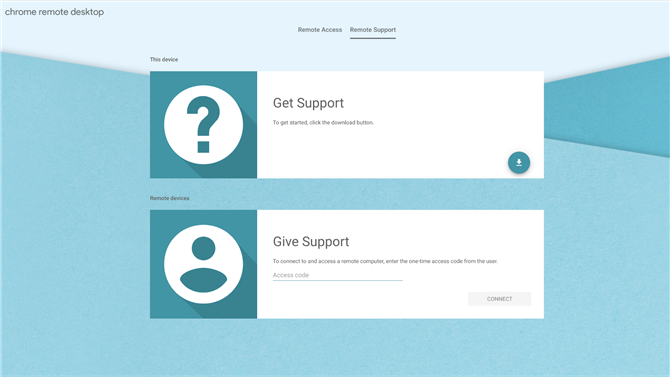
Etätuki virtaviivaistaa vianetsintäprosessia. (Kuvahyvitys: Google)
Esimerkiksi, jos käytät mobiililaitetta, voit vaihtaa näppäimistö- tai ohjauslevyn tilaan vasemman alakulman valikkopainikkeen kautta. Sovellus sisältää myös omat valikkovaihtoehdot Ctrl-Alt-Del ja Tulosta näyttö.
Testasimme Chromen etätyöpöytää pääsemällä vuoden 2015 iMaciin iPhone SE: n kautta. Valitettavasti sovelluksesta puuttui kriittisiä näppäimiä, kuten Komento, Ohjaus ja Optio, joten monet tärkeät pikanäppäimet olivat yksinkertaisesti poissa käytöstä.
Toisaalta, sinun pitäisi pystyä käyttämään tietokonettasi etäältä ilman ongelmia toisella työpöydällä tai kannettavalla tietokoneella. Voit määrittää näppäimistökartat uudelleen, kunhan molemmilla laitteilla on fyysinen näppäimistö. Chrome Remote Desktop ei kuitenkaan anna sinun siirtää tiedostoja laitteiden välillä.
On myös etätuen vaihtoehto, joka antaa etäkäyttäjille kertaluettelon koodin työpöydälle pääsemiseksi mahdollisten ongelmien vianmäärityksessä. Tämän avulla IT-ammattilaiset voivat korjata ongelmat nopeasti ilman fyysistä läsnäoloa tai jatkuvaa pääsyä
Chrome Remote Desktop: Asennus
Asenna Chrome Remote Desktop asettamalla ensin selainlaajennus tietokoneelle, jota haluat käyttää. Löydät laajennuksen Chrome Web Storesta. Asennuksen jälkeen voit käyttää etätyöpöytäominaisuuksia oikeassa yläkulmassa olevan painikkeen kautta (suosikkikuvakkeen vieressä)..
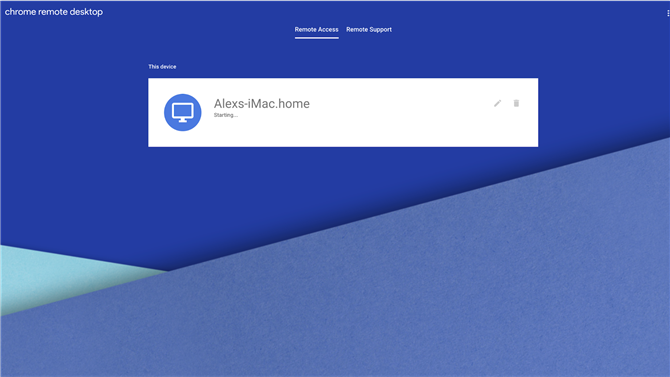
Käytettävissä olevat laitteet näytetään kohdassa Etäkäyttö. (Kuvahyvitys: Google)
Kun laajennus on asennettu, joudut syöttämään tietokoneen etäyhteyden vain kirjoittamalla työpöydän nimen ja PIN-koodin. Muista, että joudut ehkä säätämään käyttöoikeuksia etälaitteiden käyttöoikeuden saamiseksi.
Sinun on tietenkin asennettava Chrome Remote Desktop kaikille laitteille, joita haluat käyttää työpöydällesi. Voit tarkastella kaikkia etälaitteita työpöydältä tai mobiilisovelluksesta, kunhan kaikki laitteet on kirjautunut samaan tiliin.
Chrome Remote Desktop: Käyttöliittymä ja suorituskyky
Chrome Remote Desktop on erittäin reagoiva, vain pienellä viiveellä, kunhan käytät vahvaa Internet-yhteyttä. Testissämme etälaite oli jatkuvasti neljänneksen sekunnin sisällä alkuperäisestä näytöstä. Koko kokemus on erittäin sujuvaa, ja videot näyttävät melkein identtisiltä molemmilla näytöillä.
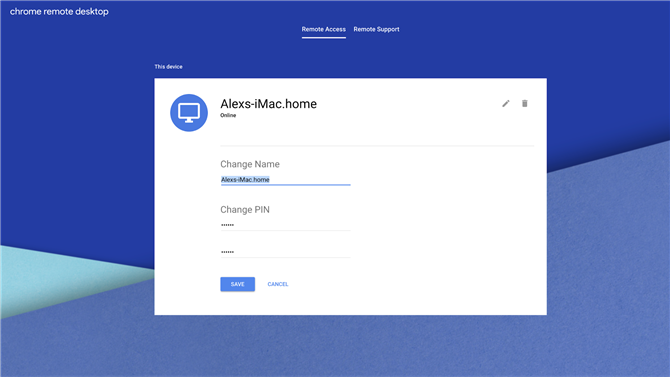
Chrome Remote Desktopin käyttäjät voivat asettaa yksilöllisen PIN-koodin jokaiselle etälaitteelle. (Kuvahyvitys: Google)
Itse ohjelmalla on minimalistinen tunnelma, vain muutamalla toiminnolla ja valikolla. Esimerkiksi työpöytäsovelluksessa ainoat vaihtoehdot ovat muokata tietokoneesi nimeä ja PIN-koodia, muodostaa yhteys etätukeen ja pyytää apua. Koska se toimii Google Chromessa, et voi käyttää sitä minkään muun selaimen kautta.
Chrome Remote Desktop: Suojaus
Chrome Remote Desktop vaatii PIN-koodin joka kerta, kun yrität käyttää laitetta etäyhteydellä. Voit asettaa ja muuttaa PIN-koodeja jokaiselle yksittäiselle laitteelle. PIN-tunnusten on oltava vähintään kuusi merkkiä pitkiä, mutta niiden on sisällettävä vain numeroita.
Etätukea varten sovellus tarjoaa kertaluonteisen pääsykoodin, joka vanhenee ensimmäisen yhteyden jälkeen. Käyttäjiä pyydetään vahvistamaan, että he haluavat edelleen jakaa ruudun 30 minuutin välein.
Chrome Remote Desktop: Tuki
Pääset ohjekeskukseen napsauttamalla “auta” työpöydällä tai mobiilisovelluksessa. Tällä sivulla on yksinkertainen opas etäkäytön määrittämiseen, tietokoneen jakamiseen tai sovelluksen poistamiseen.
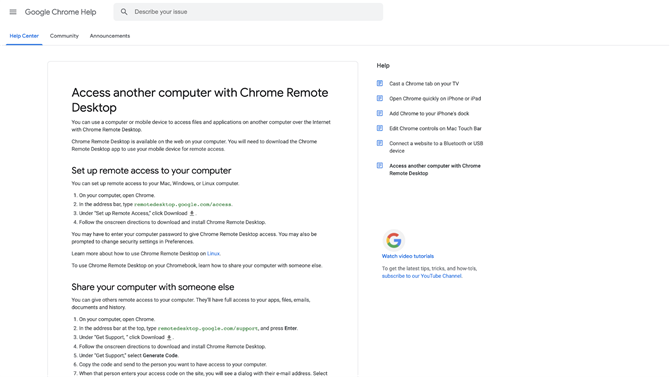
Ohjekeskuksessa on vaiheittaiset ohjeet Chrome Remote Desktopen määrittämiseen. (Kuvahyvitys: Google)
Jos sinulla on edelleen ongelmia, voit myös etsiä vastaavia ongelmia ohjeyhteisöstä tai lähettää oman kysymyksesi. Vaikka on mahdollista lähettää palautetta itse ohjekeskuksesta, ei ole mitään keinoa ottaa suoraan yhteyttä Googleen saadakseen tukea yksitellen. Onneksi suurin osa yhteisön viesteistä saa ainakin muutaman hyödyllisen vastauksen.
Chrome Remote Desktop: lopullinen tuomio
Chrome Remote Desktop tarjoaa erinomaisen suorituskyvyn ja saavutettavuuden, ja se toimii hyvin pääsyä etätyöpöydälle Macissa, Windowsissa ja Linuxissa. Vaikka mobiilisovellus ei tarjoa aivan samoja toimintoja, se on silti hyvä tapa päästä työpöydälle etänä. Etätukityökalu mukauttaa Chrome Remote Desktopin täydellisesti tukikonteksteihin.
Toisaalta ominaisuuksien, kuten vedä ja pudota, tiedostojen siirrot, etätulostus ja suorakeskustelu laitteiden välillä, puute tekee sovelluksesta huomattavasti vähemmän tehokkaan joissakin käyttötapauksissa. Lisäksi et voi käyttää suoraa tukea, jos sinulla on ongelmia. Kaiken kaikkiaan Chrome Remote Desktop on yksinkertainen ja selkeä vaihtoehto, mutta siitä puuttuu useita ominaisuuksia, jotka ovat kriittisiä erilaisissa liiketoimintaympäristöissä..
Chrome Remote Desktop: Kilpailu
Chrome Remote Desktopin tärkein etu verrattuna vastaaviin vaihtoehtoihin on sen ilmaiset kustannukset ja mukavuus. Voit jakaa työpöydän muutamassa sekunnissa Chromen kautta ja käyttää sitä monilla laitteilla nykyisen Google-tilisi avulla. Tästä huolimatta puuttuu muutama avaintoiminto, jotka ovat saatavana maksettujen ratkaisujen kanssa.
Esimerkiksi RemotePC tarjoaa yrityksille suunnitelmia 187 ja 374 dollaria vuodessa. Se sallii tiedostojen siirron isäntä- ja asiakastietokoneiden välillä, ja käyttäjät voivat tulostaa etätyöpöydälle tallennetut asiakirjat siirtämättä niitä fyysisesti käyttämällesi tietokoneelle. Kuten monet muutkin maksetut ratkaisut, RemotePC tarjoaa myös ympärivuorokautista tukea sovelluksen vianmääritykseen ja mahdollisten ongelmien ratkaisemiseen.
Jos haluat lisätietoja Chrome Remote Desktopin kilpailusta, lue Paras etäpöytäohjelmisto-opas.






