Voit liittää laitteesi, kuten tietokoneen tai älytelevision, internetiin kahdella tavalla. Voit liittää laitteen kaapelilla tai langattomasti. Molemmat menetelmät ovat tehokkaita ja luotettavia. Mutta entä jos langallinen yhteys (Ethernet) ei toimi, mutta langaton yhteys (WiFi) toimii?
Voit korjata asian varmistamalla, että Ethernet-kaapeli on liitetty reitittimen tai tietokoneen toimivaan Ethernet-porttiin. Useimmissa reitittimissä tai modeemeissa on useita Ethernet-portteja, joista jotkut vaurioituvat ennen toisia. Varmista, että käytät toimivaa porttia.
Tässä artikkelissa käsitellään Ethernet-yhteyden vianmääritystä. Monet asiat voivat häiritä Ethernet-yhteyttäsi. Keskustellaan kuitenkin ensin lyhyesti yleisimmistä Ethernet-yhteyksissä esiintyvistä ongelmista:
| Syyt | Korjaukset |
| Ethernet-ajuritiedostoja ei ehkä ole ladattu oikein. | Käynnistämällä tietokone tai jokin laite yksinkertaisesti uudelleen. |
| Voi olla virusongelma | Tarkista tietokoneesi virustorjuntaohjelmalla. |
| Vanhentunut ohjain | Päivitä ajurit verkossa. |
| Vaurioituneet johdot | Korjaa johto tai vaihda se. |
| Viallinen reitittimen portti | Vaihda reitittimen portti. |
| Viallinen Ethernet-portti | Käytä verkkosovittimia. |
Tietokoneen uudelleenkäynnistys
Tietokoneen uudelleenkäynnistäminen voi ratkaista monia vioittuneita tiedostoja ja korjata tämän ongelman, jos et ole jo tehnyt sitä. Sinun on noudatettava näitä yksinkertaisia ohjeita:
- Paina ”alt+F4”, jolloin näyttöön tulee valintaikkuna.
- Paina nyt näppäimistön oikeassa alakulmassa olevaa ”kursori alas -näppäintä”.
- Paina nyt näppäimistöllä ”enter”.
Anna nyt tietokoneesi käynnistyä uudelleen ja tarkista, ratkaiseeko se ongelmasi; jos se ei ratkaise, siirry seuraavaan vianmääritysvaiheeseen.
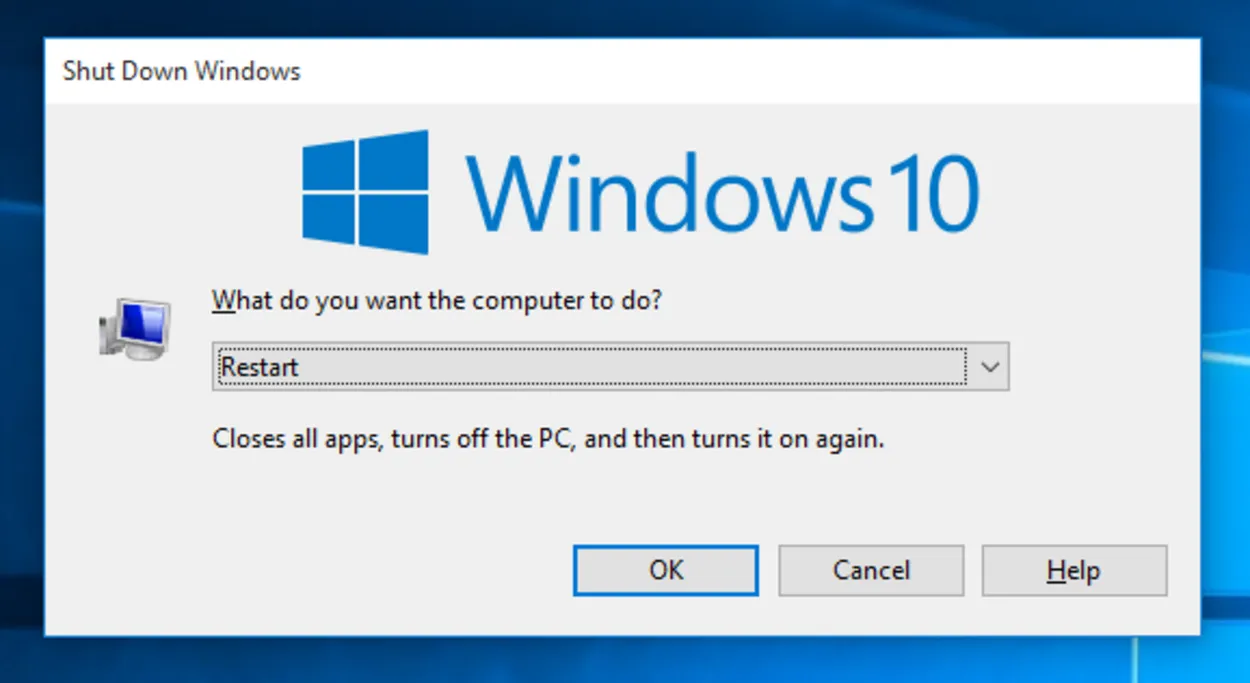
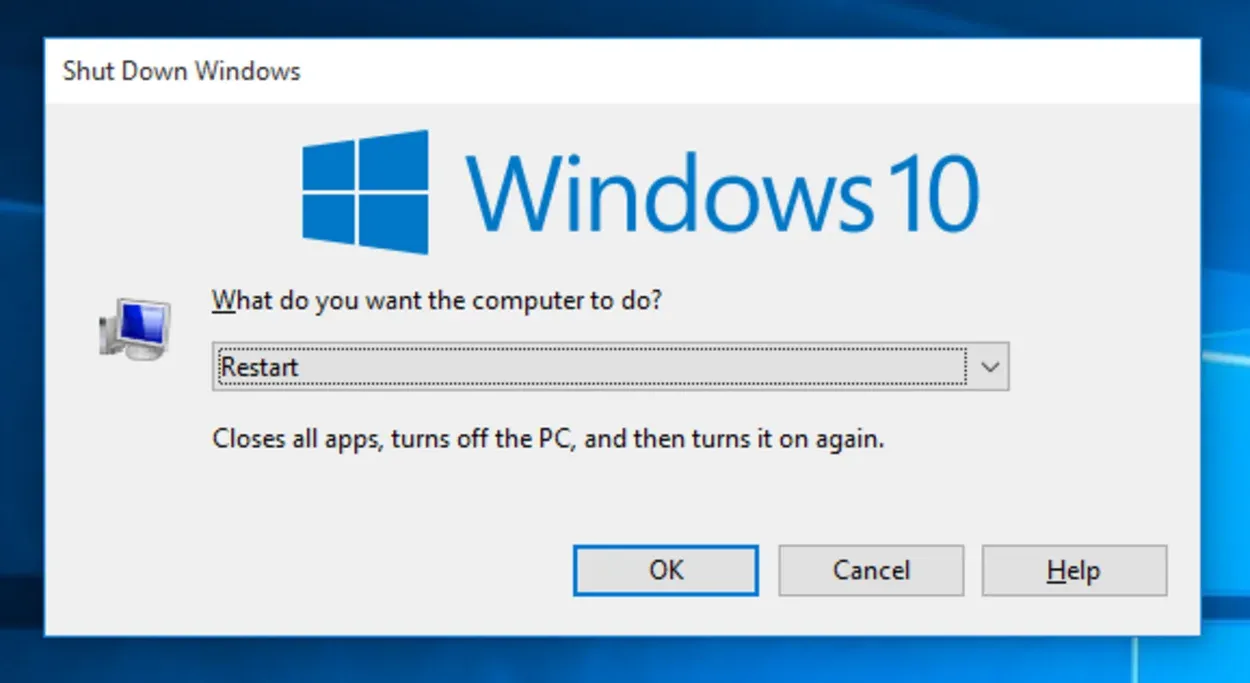
Pressing your shutdown button for 10 seconds can also restart your PC.
Nopea virustarkistus
Ongelman voi aiheuttaa virus. Sinun tulisi käyttää virustorjuntaohjelmistoa virusten estämiseksi.
Markkinoilla on paljon virustorjuntaohjelmia, mutta paras on Windows Defender. Voit skannata tietokoneesi virusten varalta yksinkertaisesti menemällä asetuksiin ja käynnistämällä skannauksen.
Tämä skannaa kaikki tietokoneen tiedostot ja poistaa viruksen. Virustentorjuntaohjelmisto on päivitettävä säännöllisesti, jotta virukset ovat viimeisimmän tietämyksen varassa.
Päivitä Windows ja Windows Defender yksinkertaisesti kirjoittamalla Windowsin hakupalkkiin ”Tarkista päivitykset”.
Windowsin vianmääritys
Nyt kun olen tullut siihen tulokseen, että yhteysongelmat liittyvät vain tietokoneeseen eivätkä reitittimeen tai Internet-palveluntarjoajaan, kannattaa kokeilla Windowsin vianmääritystä ongelman ratkaisemiseksi. Tämän diagnostiikkatyökalun arvo jätetään liian usein huomiotta.
Se tekee ensimmäiseksi kaiken, mitä voit tehdä manuaalisesti (useimmat asiat). Toiseksi, vaikka se ei pystyisikään auttamaan sinua, se auttaa sinua ymmärtämään ongelman syyn.
Käytä siis rohkeasti Windowsin vianmääritystoimintoa ratkaistaksesi kaikki verkkoon liittyvät ongelmat, myös sen, jota käsittelemme juuri nyt. Menettelyt sen suorittamiseksi Windows 10:ssä ovat seuraavat:
- Käynnistä Asetukset painamalla ja pitämällä Windows + I-painikkeita samanaikaisesti painettuna.
- Avaa Update & Security -osio.
- Vasemmalla olevasta luettelosta voidaan valita Vianmääritys-painike.
- Suorita vianmääritys valitsemalla Internet-yhteyden vianmääritys ja korostamalla se.
- Odota, että vianmääritys on valmis, ja yritä sitten ratkaista Wi-Fi-yhteysongelma.
- Myös Saapuvien yhteyksien vianmääritysohjelmaa voidaan käyttää.
Ethernet-ohjain
Ajurit tunnetaan ohjelmistona, joka saa laitteiston tunnistamaan ja toimimaan oikealla tavalla. Joskus ajureita ei ole asennettu oikein tai ajuritiedostot voivat olla jotenkin vioittuneet.
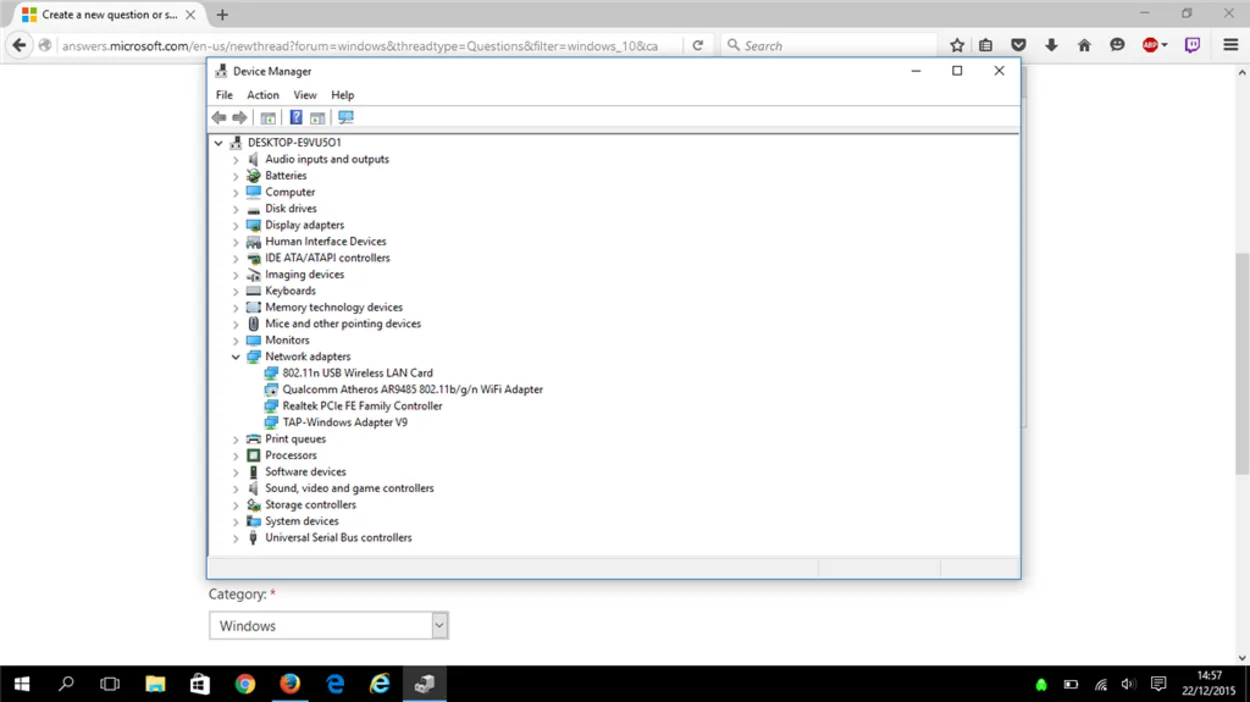
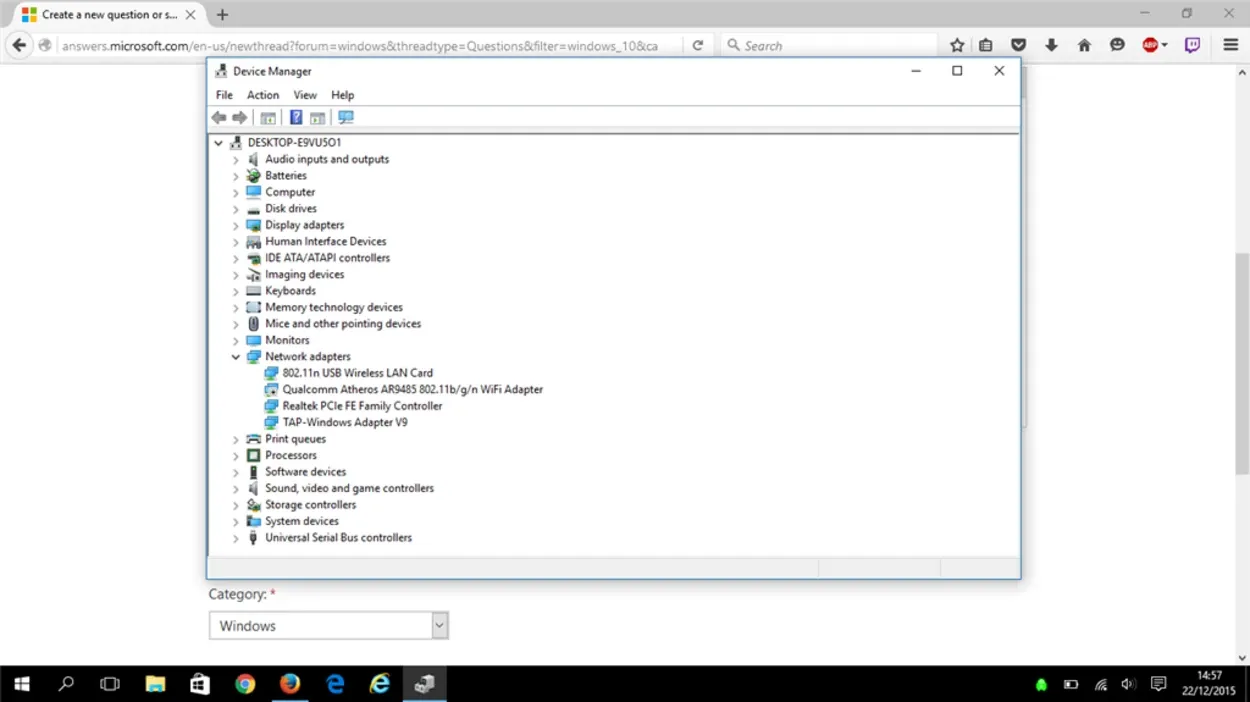
This is how the Device manager window looks
Ethernet-ajurit on kuitenkin helppo asentaa uudelleen tai päivittää. Seuraa annettuja ohjeita:
- Paina Windows-näppäintä ja kirjoita Laitehallinta ja paina Enter-näppäintä.
- Etsi nyt ”Verkkosovittimet” ja laajenna luetteloa kaksoisnapsauttamalla sitä.
- Etsi nyt sana ”Ethernet” ja kaksoisnapsauta sitä.
- Pieni ikkuna tulee näkyviin, ja näet painikkeen nimeltä ”Driver”. Napsauta sitä.
- Paina nyt ”Päivitä ohjain” ja valitse sitten Selaa internetistä ja anna sen olla valmis.
Se voi korjata ajuriongelmasi, mutta jos Ethernet ei vieläkään toimi, siirry seuraavaan vaiheeseen.
Vaurioitunut LAN-johto
Vaurioitunut LAN-johto voi aiheuttaa ongelman, se voi olla LAN-liitin tai fyysisesti vaurioitunut johto.
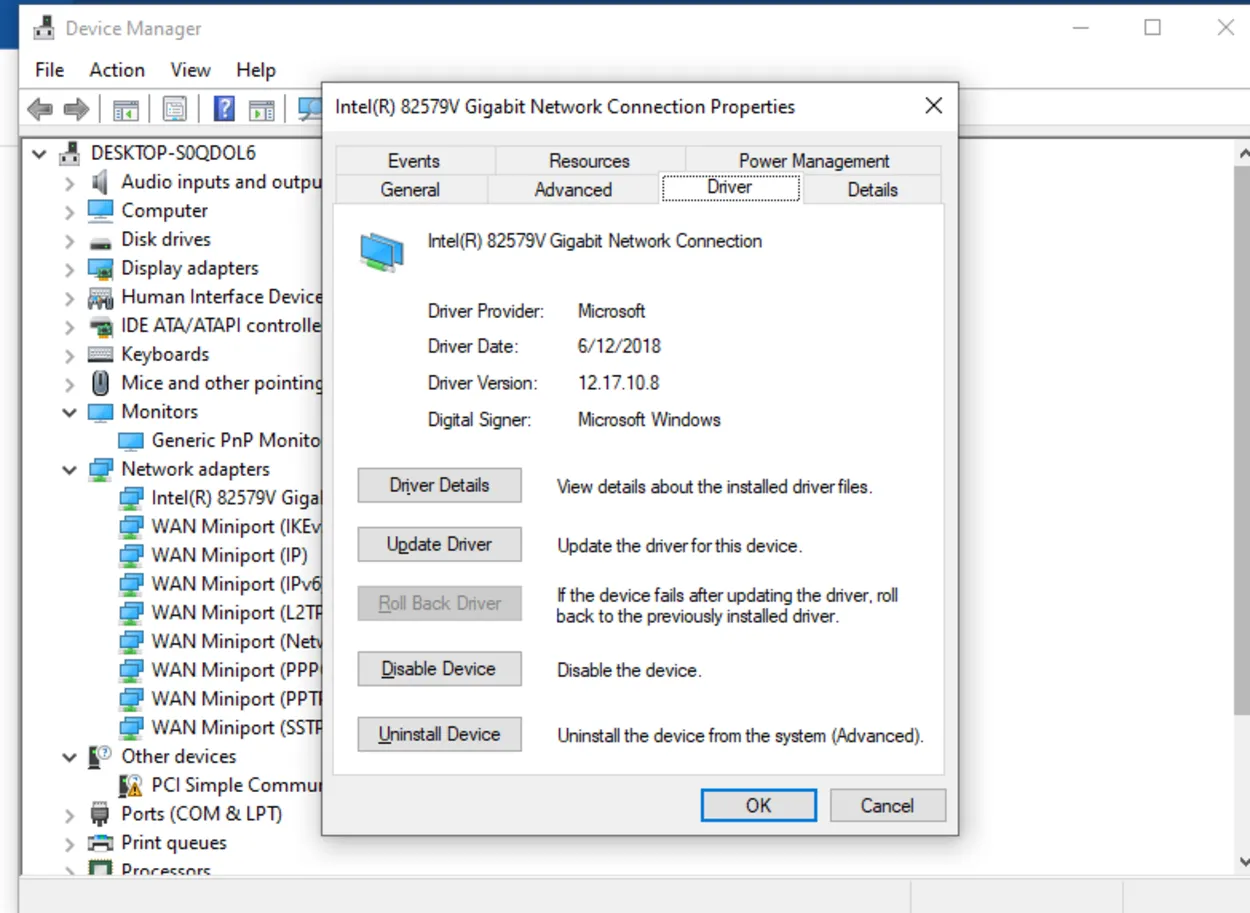
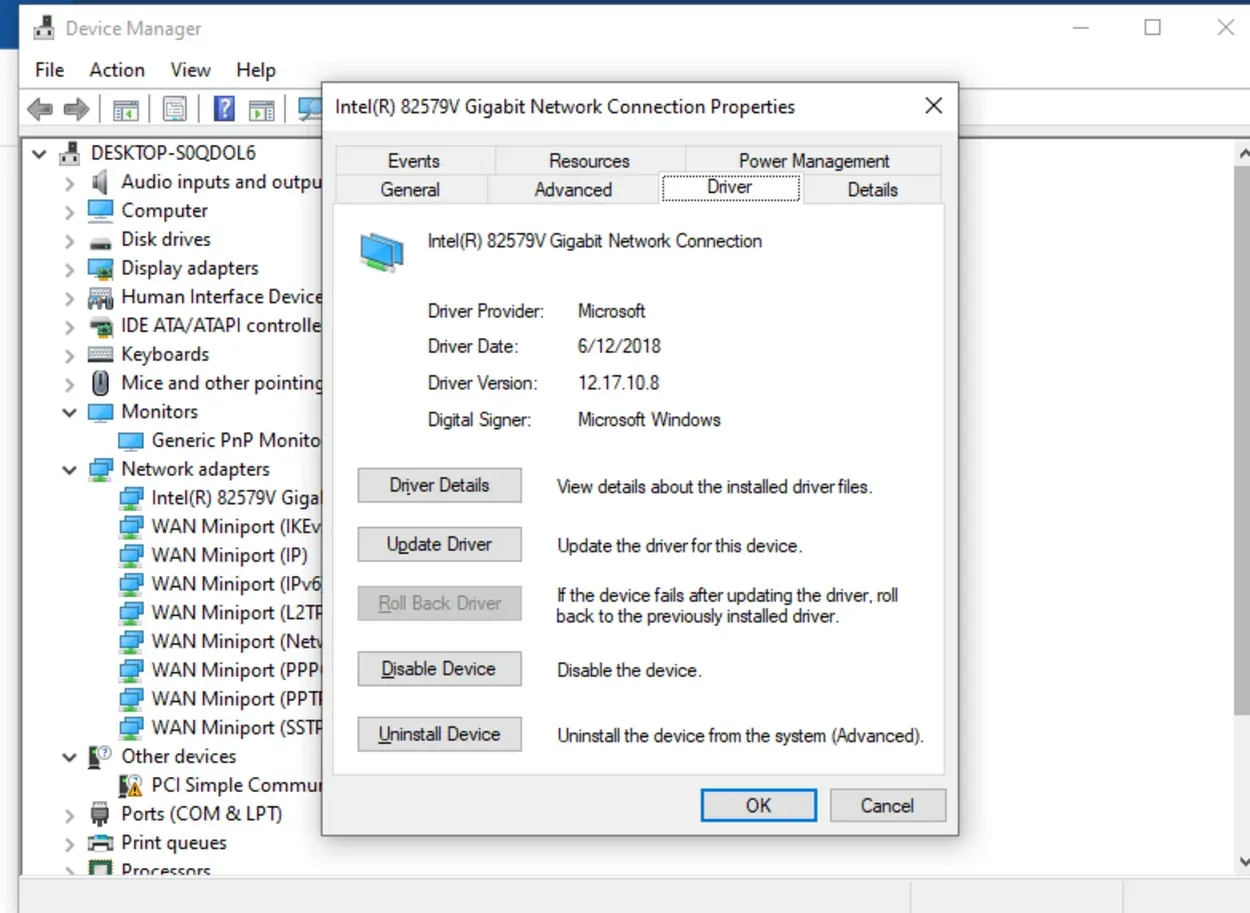
Update your Driver at the Device Manager
Voit tarkastaa fyysisesti johtimen, joka voi olla vaurioitunut jonkinlaisen repeämisen tai venymisen vuoksi, yksinkertaisesti tarkastamalla liittimet, jotka tunnetaan nimellä RJ-45-liittimet.
Jos jokin niistä näyttää vaurioituneelta tai virheelliseltä, osta uusi kaapeli ja korjaa nykyinen.
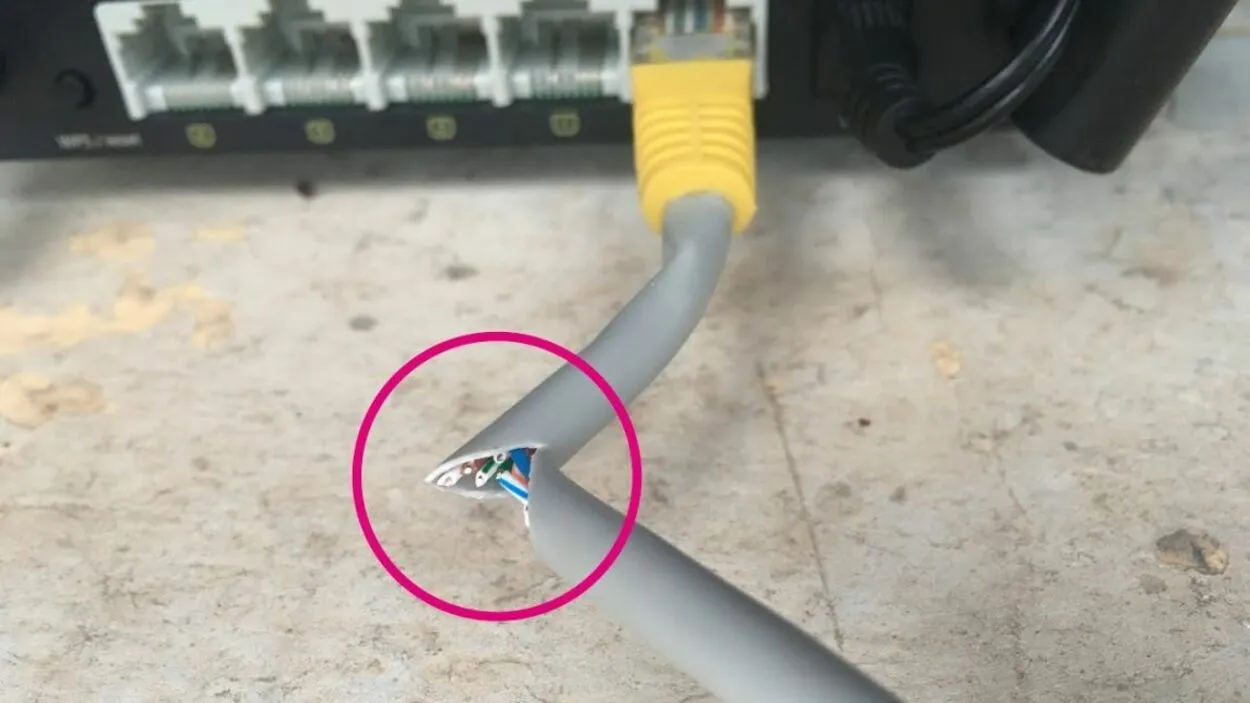
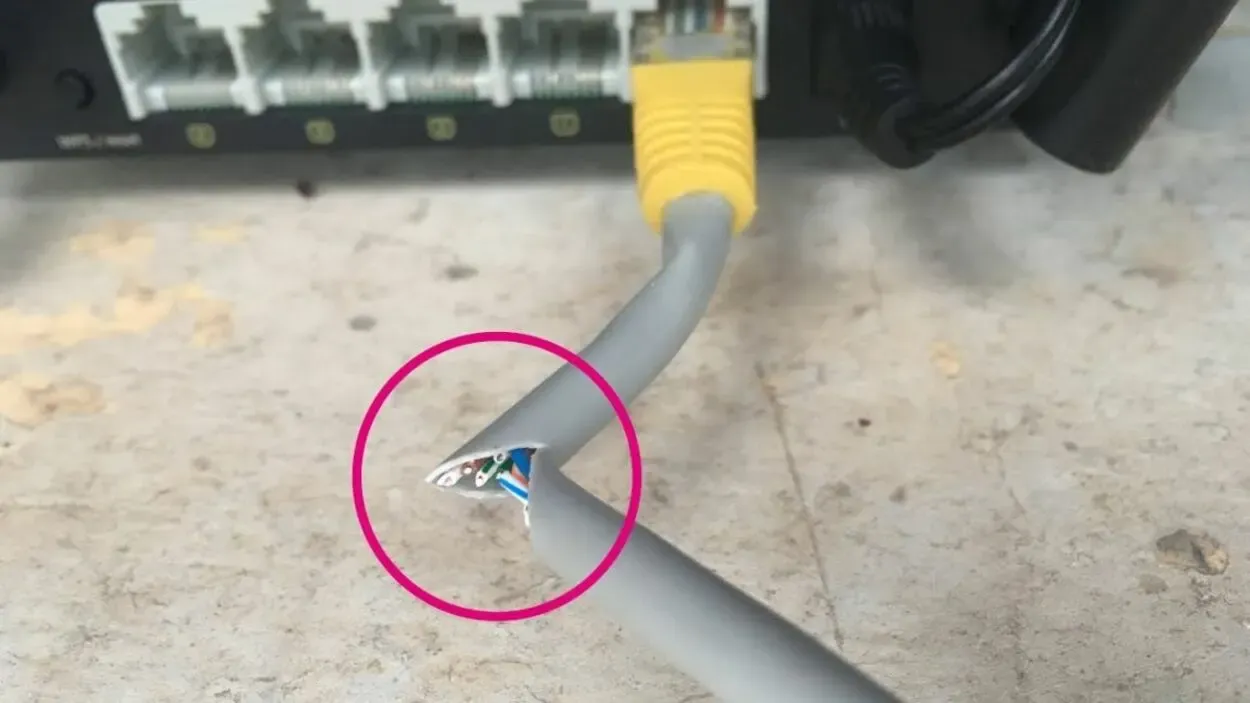
Damaged LAN cable.
Reitittimen Ethernet-portti
Saattaa olla mahdollista, että reitittimesi Ethernet-portti on viallinen.
Tyypillisessä reitittimessä on useita Ethernet-portteja, joiden kautta useat laitteet voivat kommunikoida keskenään, ja yksinkertainen korjaus riittää Ethernet-portin vaihtamiseen.
Kokeile kytkeä johto toiseen porttiin reitittimen takaosassa. Lisätietoja saat lukemalla toisen artikkelini tästä linkistä reitittimen korjaamisesta.


Multiple Ports
Jos tämä ei ratkaise ongelmaa, reitittimesi portti ei ole viallinen, ja voit siirtyä seuraavaan vianmääritysvaiheeseen tämän videon avulla.
Laitteen Ethernet-portti
On myös mahdollista, että laitteessasi (tietokone, älytelevisio jne.) on viallinen Ethernet-portti. Voit tarkistaa portin tarkastamalla sen fyysisesti paljain silmin.
Jos se näyttää normaalilta, voit kokeilla eri tapoja yhdistää laite internetiin.
- Kokeile langattomia menetelmiä; kaikissa älytelevisioissa on nykyään WiFi-tuki.
- Jos tietokoneessasi ei ole WiFi-tukea, kokeile WiFi-sovittimen käyttöä. WiFi-sovittimet ovat suhteellisen edullisia, ja niitä voi ostaa verkkokaupoista tai mistä tahansa tietokoneliikkeestä.
- Markkinoilla on myös joitakin USB-Ethernet-sovittimia, mutta ne eivät ole yhtä tehokkaita, ja niiden nopeus ja johdonmukaisuus vastaa Internet-palveluntarjoajan (ISP) tarjoamaa nopeutta ja johdonmukaisuutta.
- On olemassa joitakin erittäin laadukkaita USB-Ethernet-sovittimia, jotka tarjoavat verrattain paremman nopeuden ja johdonmukaisuuden, mutta ne ovat liian kalliita.


A closer look of a Faulty Ethernet Port.
Muita usein kysyttyjä kysymyksiä
Miksi Ethernet lakkaa toimimasta?
Lähiverkko saa tietokoneet liittymään toisiinsa LAN-johtojen kautta. Jos ethernet lakkaa yhtäkkiä toimimasta, lähiverkon johdoissa tai verkkoajureissa voi olla ongelma. Tarkkaile johtoja ja ajureita välttääksesi tämän ongelman.
Miten Ethernet nollataan?
Mene Käynnistä-painikkeeseen; tämä on näppäimistön vasemmalla puolella. Etsi sitten Settings (Asetukset), Network (Verkko) ja Internet (Internet), minkä jälkeen sinut ohjataan Advanced Network (Kehittynyt verkko) -ikkunaan. Valitse sieltä Network Rest (Verkon palautus) ja vahvista se napsauttamalla Yes (Kyllä).
Oletko kenties utelias, onko Fire TV Cubessa Ethernet-portti? Seuraa tätä linkkiä.
Kuinka paljon USB-Ethernet-sovitin maksaa?
Laadukkaampi USB-Ethernet-sovitin maksaa noin 15-20 dollaria. Voit kuitenkin valita myös WiFi-sovittimen; se on kätevämpi ja suhteellisen halvempi kuin Ethernet-sovitin.
Onko ISP vastuussa tästä ongelmasta?
Ei, ISP ei ole vastuussa laitteisto- tai ohjelmisto-ongelmista. Ne ovat vastuussa vain tarjoamistaan palveluista, kuten vakaasta internetistä, alhaisesta viiveestä ja asianmukaisesta nopeudesta.
Johtopäätös
Internet-yhteys on tietokoneen tai älytelevision kaltaisen laitteen perusasia; on vain kaksi tapaa yhdistää laite internetiin: langallinen yhteys ja langaton yhteys.
Rikkinäiset tai revenneet lähiverkkojohdot aiheuttavat joskus ongelmia. Jos jokin niistä näyttää vaurioituneelta tai ei ole kunnossa, osta uusi kaapeli ja korjaa nykyinen.
Saattaa olla mahdollista, että reitittimesi Ethernet-portti on viallinen. Joskus sinulla on laite, jossa ethernet ei toimi, mutta WiFi toimii.
Joskus Ethernet-ajuri voi olla toimintahäiriön syy. Ja mitä todennäköisimmin reitittimen ja laitteesi välillä on jotain vikaa. Se voi olla LAN-johto, reitittimen Ethernet-portti tai tietokone.
Muut artikkelit
Google Home Minin tai Google Home -laitteen yhdistäminen uudelleen Google-tiliin
Kaikki mitä sinun tarvitsee tietää Samsung TV HDMI-portit (Täydellinen opas)
Miksi LG TV sammuu itsestään? (Helppo korjaus)
Airpodini putosivat veteen (Tee tämä välittömästi!






