Valitettavasti nyt on tärkeä aika tietää, kuinka Windows 10 -päivitys poistetaan.
Yleensä kannattaa pitää Windows 10 ajan tasalla tietokoneellasi varmistaaksesi, että siinä on uusimmat suojaukset ja ominaisuudet. Jopa Microsoftin kaltainen valtava yritys voi kuitenkin saada asiat vikaan, ja sen Windows-päivitysten on tiedetty aiheuttavan vakavia ongelmia aiemmin.
Jos olet asentanut äskettäin Windows-päivityksen ja se aiheuttaa ongelmia, voit yrittää poistaa sen. Tähän on useita tapoja, joista jokainen voi palauttaa tietokoneesi asianmukaiseen toimintakuntoon. Tässä oppaassa näytämme sinulle, kuinka se on tehty, auttamalla sinua palauttamaan asiat sellaiseen kuin niiden pitäisi olla.
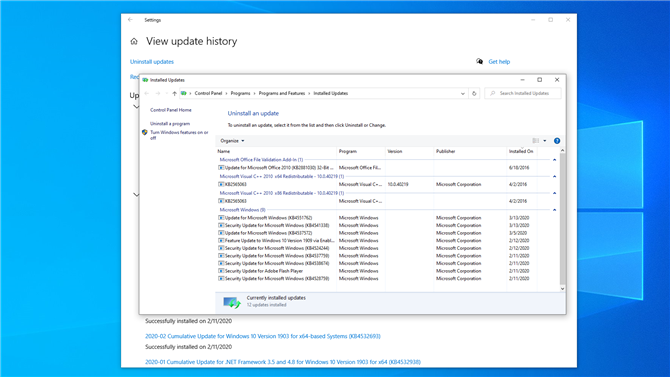
(Kuvaluotto: tulevaisuus)
1.: Näytä viimeisimmät Windows 10 -päivitykset
Onneksi Microsoftin avulla on helppo katsella ja poistaa viimeisimmät Windows 10 -päivitykset. Nopein tapa tehdä tämä on Windows 10: n mukana toimitetulla Asetukset-sovelluksella.
Napsauta Käynnistä-painiketta ja napsauta sitten Asetukset-asemaa. Kun Asetukset-sovellus avautuu, napsauta Päivitä ja suojaa. Napsauta ikkunan keskellä olevassa luettelossa “Näytä päivityshistoria,” sitten “Poista päivitykset” vasemmassa yläkulmassa.
Tämä avaa Ohjauspaneeli-ikkunan, jossa luetellaan kaikki äskettäin asennetut päivitykset tietokoneellesi. Oletuksena tämä luettelo suodatetaan ryhmiin ja lajitellaan viimeisimpien päivitysten yläosassa.
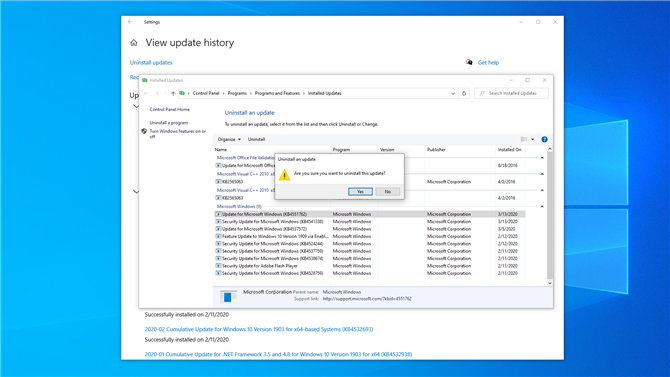
(Kuvaluotto: tulevaisuus)
2. Poista päivitykset asennuksesta ja ohjauspaneelista
Vieritä alaspäin Microsoft Windows -osaan ja napsauta sitten luettelon yläosassa olevaa päivitystä. Sen pitäisi olla viimeisin asennuspäivämäärä.
Ota muistiin sen koko nimi ja tietokannan (KB) numero, koska niistä saattaa olla hyötyä myöhemmin. Jos et löydä ja päivitä ja tiedä sen nimeä tai KB-numeroa, voit etsiä sen oikean yläkulman hakukentän avulla.
Napsauta päivitystaulukon yläosassa Poista asennus. Sinulta kysytään, haluatko varmasti poistaa päivityksen; napsauta Kyllä. Anna Windowsin suorittaa asennuksen loppuun saattaminen, joka saattaa vaatia uudelleenkäynnistystä.
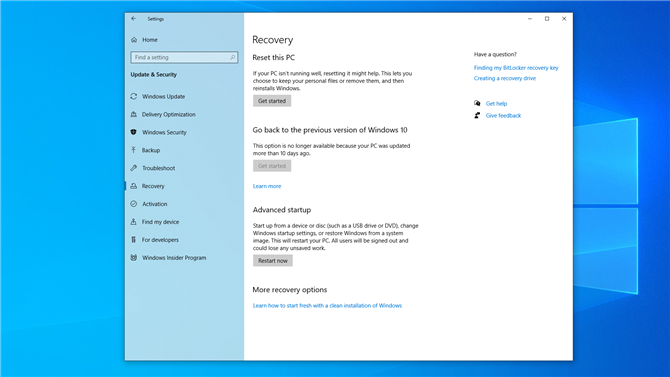
(Kuvaluotto: tulevaisuus)
3. Ei onnea? Käytä edistynyttä käynnistystä
Jos vakioasetusmenetelmä ei toimi, voit yrittää käynnistää tietokoneesi uudelleen ja poistaa päivityksen asennuksen ennen Windowsin käynnistämistä.
Tekemällä tämän ennen Windows 10: n lataamista voit välttää lataamasta ohjelmia, jotka voivat estää tai muuten häiritä asennuksen poistoa.
Avaa Asetukset-sovellus ja napsauta sitten Päivitä ja suojaa. Napsauta vasemmanpuoleisessa sarakkeessa Palautus. Lähellä ikkunan alaosaa on “Edistynyt käynnistys” jakso; klikkaus “Käynnistä uudelleen nyt” käynnistääksesi tietokoneesi Advanced Startup -tilassa.
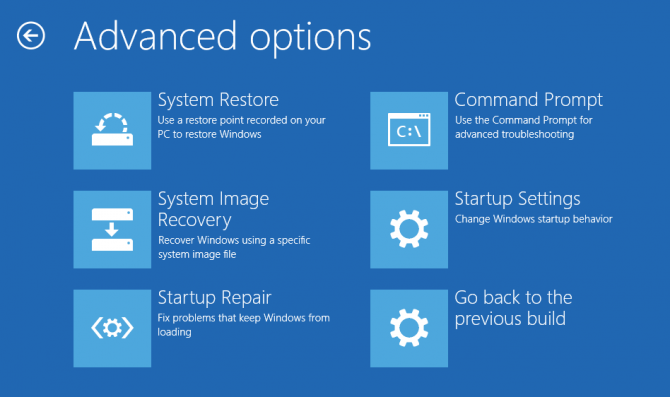
(Kuvaluotto: Microsoft)
4. Selaa Advanced Startup -kohdassa
Kun tietokone käynnistyy uudelleen, sinua tervehtii Advanced Startup -valikko. Tämä on hyödyllinen monissa tilanteissa, kuten jos sinun on asennettava Windows USB-asemasta tai palautus-DVD-levyltä. Tässä tapauksessa haluat kuitenkin napsauttaa Vianmääritys-vaihtoehtoa.
Kun olet tehnyt sen, näet kaksi vaihtoehtoa: “Palauta tämä tietokone” ja “Edistyneet asetukset;” valitse jälkimmäinen edistääksesi asennuksen poistoa. Seuraavassa näytössä on useita vaihtoehtoja, kuten käynnistyksen korjaus, järjestelmän palauttaminen, komentokehote ja muut. Napsauta sen sijaan Poista päivitysten asennus..
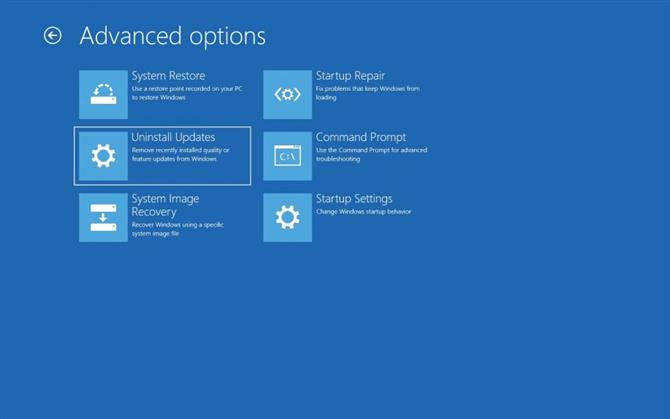
(Kuvaluotto: Microsoft)
5. Laatupäivitys tai ominaisuuksien päivitys?
Seuraavassa näytössä on kaksi vaihtoehtoa: “Poista viimeisin laatupäivitys” ja “Poista uusin ominaisuuspäivitys.” Aiemmin merkitsemäsi KB-numeron pitäisi kertoa, millainen päivitys se on nopealla Internet-haulla.
Napsauta sopivaa vaihtoehtoa ja tietokoneesi käynnistyy uudelleen (se voi viedä muutaman minuutin). Kun se on käynnistetty uudelleen, kirjoita Windows 10 -kirjautumistiedot ja napsauta Jatka.
Klikkaus “Poista laatupäivitys” tai “Poista ominaisuuksien päivitys” (riippuen siitä, mitä valitsit aiemmin tässä vaiheessa) ja päivitys poistetaan. Käynnistä lopuksi tietokone uudelleen, jos sinua kehotetaan tekemään niin.
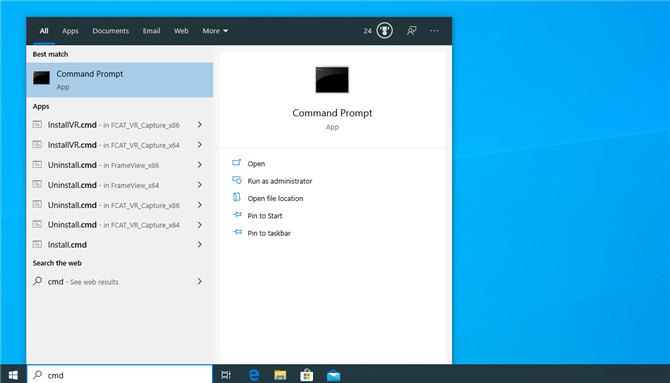
(Kuvaluotto: tulevaisuus)
6. Etkö vielä toimi? Kokeile komentokehotetta
Joskus päivitys yksinkertaisesti kieltäytyy poistamasta asennusta oikein joko Asetukset-sovelluksen tai Lisäkäynnistysmenetelmän avulla.
Tällaisina aikoina voit käyttää komentokehotetta pakottamaan Windows 10: n poistamaan korjaustiedoston. Tarvitset jälleen päivityksen yksilöivän KB-numeron päivityksen asennuksen poistamiseksi.
Huomaa, että Windows 10 -komentokehotteella voit kirjoittaa komentoja suoraan Windowsiin eikä siinä ole graafista käyttöliittymää. Joten sinun tulee suorittaa seuraavat muutamat vaiheet vain, jos olet varma, että tiedät tekemäsi.
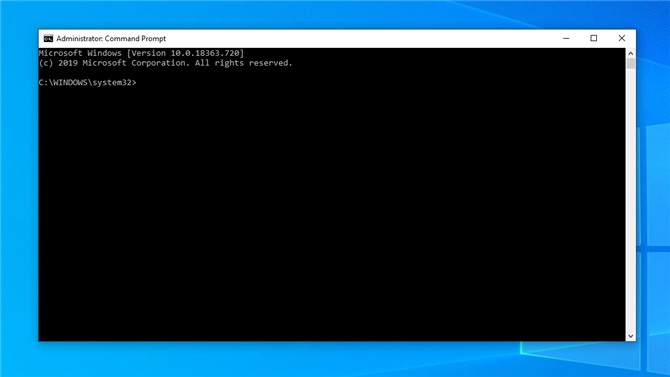
(Kuvaluotto: tulevaisuus)
7. Avaa Windows 10 -komentokehote
Nyt kun sinulla on KB-numero, sinun on avattava Windows 10 -komentokehote ja suoritettava Windows Update Standalone Installer (tai WUSA) asennuksen poistamiseksi, joka häiritsee sinua..
Avaa Windows 10 -komentokehote kirjoittamalla “cmd” Windows 10 -hakukenttään.
Huipputuloksen tulisi olla komentokehote; napsauta sitä hiiren kakkospainikkeella ja napsauta sitten “Suorita järjestelmänvalvojana” varmistaaksesi, että pystyt suorittamaan suoritettavat tehtävät. Seuraavat vaiheet kuvaavat muutamia vaihtoehdoista, joiden kaikkien pitäisi toivottavasti tehdä työ.
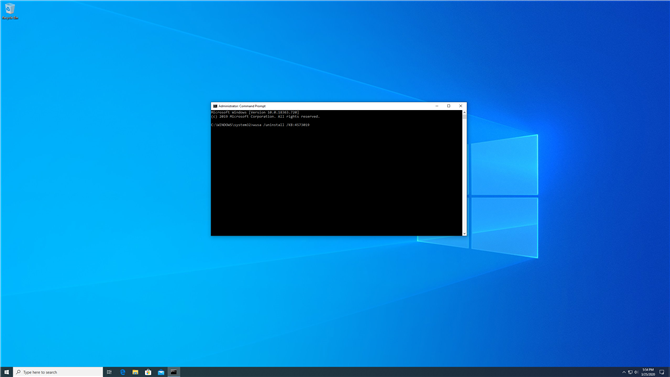
(Kuvaluotto: tulevaisuus)
8. Poista itsepäinen päivitys WUSA: lla
Kirjoita Windows-komentoriville:
wusa / uninstall / KB: UpdateID
Korvaa ’UpdateID’ päivitetyn päivityksen KB-numerolla.
Jos esimerkiksi päivityksen tunnus on KB4573019, kirjoita:
wusa / uninstall / KB: 4573019
komentokehoteikkunaan, paina sitten Enter ja noudata näyttöön tulevia ohjeita. Anna WUSA: n poistaa päivitys; se kertoo, kun se on valmis tai jos toiminnassa tapahtuu virheitä. Saatat joutua käynnistämään tietokoneesi uudelleen, jotta poistoprosessi voi olla valmis.
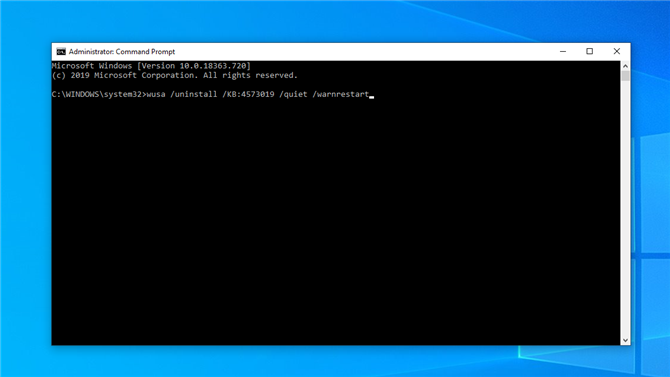
(Kuvaluotto: tulevaisuus)
9. Lisä WUSA-asetukset
Jos et halua, että sinulla olisi näytöllä näkyviä ohjeita ja haluat vain antaa WUSA: n jatkaa asennuksen poistoa, lisää “/hiljainen” ohjeiden loppuun ennen kuin painat Enter. Esimerkiksi vaiheen 8 esimerkistä tulisi:
wusa / Poista / KB: 4573019 / hiljainen
Ohjeisiin voidaan lisätä myös muita vaihtoehtoja: / norestart tai / forcerestart estää tai pakottaa tietokoneesi käynnistymään, kuten niiden nimet viittaavat, kun valmis.
Jos haluat välttää kaikkia kehotuksia paitsi uudelleenkäynnistyskehote, käytä / hiljainen ja / warnrestart – esimerkiksi:
wusa / uninstall / KB: 4573019 / hiljainen / warnrestart
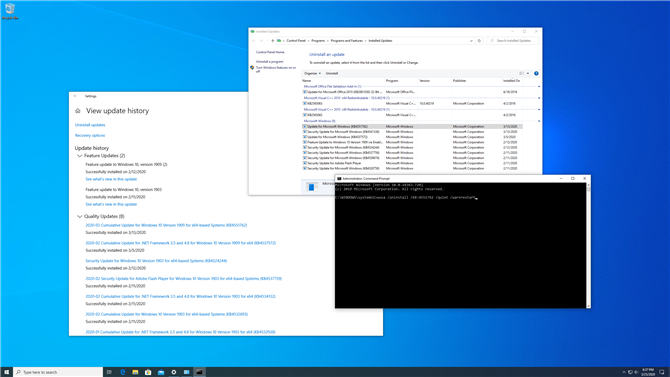
(Kuvaluotto: tulevaisuus)
10. Tarkista WUSA-loki
Jos käytät WUSA: ta, voit tarkistaa sen lokin varmistaaksesi, että päivitys on poistettu onnistuneesti. Tyyppi “tapahtuman katselija” Windows 10 -hakukenttään ja napsauta huippua. Napsauta vasemmanpuoleisessa sarakkeessa Tapahtumalokien vieressä olevaa nuolta laajentaaksesi vaihtoehtoja ja napsauta sitten Asetukset.
Jos haluat näyttää vain WUSA-tapahtumat, napsauta Suodata nykyinen loki oikeanpuoleisessa ruudussa ja valitse sitten WUSA-kohdan vieressä oleva valintaruutu “Tapahtumalähteet” avattava valikko ja napsauta OK. Kaksoisnapsauta asianomaista WUSA-tapahtumaa saadaksesi lisätietoja, mukaan lukien kaikki luodut virheilmoitukset.
- Nämä ovat vuoden 2020 parhaat kannettavat tietokoneet






