Tässä oppaassa näytämme sinulle kuinka palauttaa Chromebook. Chromebookin nollaamiseen voi olla monia syitä: jos aiot myydä sen, kun siirrät vanhemman laitteen perheenjäsenelle tai ystävälle, haluat vain tyhjentää kaikki digitaaliset roskat tai jos se vain toimii ja haluat uuden aloituksen.
Chromebookien (kuten Android-laitteiden) kauneus on, että voit pyyhkiä ne enemmän kuin onnellisina (tehdasasetus, kuten jotkut saattavat sanoa) ilman, että päiväsi häiritseisi liikaa, koska prosessi voidaan suorittaa alle viidessä minuutissa.
Ennen kuin käsittelemme Chromebookisi palauttamisvaihtoehtoja, on syytä huomata, että Google-sanomalehdessä on kaksi nollausvaihtoehtoa: yksi nollaa kaikki Chromen selaimen ominaisuudet ja asetukset, mutta jättää tiedostot ja sovellukset paikoilleen laitteellasi.
Toinen nollaustila on nimeltään PowerWash, joka pyyhkii laitteen kaikki bitit ja on tehdasasetusten täysi palautus.
PowerWash poistaa kaikki paikalliset sisäiset tiedostot ja sovellukset, mutta kaikki Google Driveen varmuuskopioitu on turvallista.
On myös syytä huomata, että SD-kortteja käsitellään ulkoisena muistina ja ne jätetään koskemattomiksi. Joten jos siirrät laitetta, varmista, että käytät aikaa SD-korttien alustamiseen tai poistamiseen.
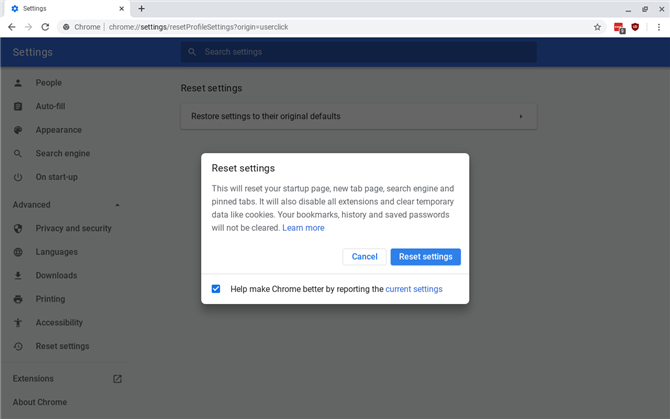
(Kuvaluotto: tulevaisuus)
1. Kuinka suorittaa Chromebookin perusasetukset
ChromeOS: n perusasetukset ja Chrome-selaimen asetukset -tyyppi chrome: // settings / reset osoiteriville tai Chrome Launcheriin.
Vaihtoehtoisesti Chrome-ikkunassa voit myös valita Valikko> Asetukset> Lisäasetukset> Palauta asetukset> Palauta asetukset.
Tämä avaa valintaikkunan, joka varoittaa tästä “Tämä nollaa aloitussivusi, uuden välilehdesivun, hakukoneen ja kiinnitetyt välilehdet. Se poistaa myös kaikki laajennukset ja poistaa väliaikaiset tiedot, kuten evästeet. Kirjanmerkkejäsi, historiaasi ja tallennettuja salasanoja ei poisteta.”
Napsauta ’Palauta asetukset’ -painiketta tehdäksesi tämän. Nämä vaiheet eivät anna täydellistä nollausta. Esimerkiksi joitain asetuksia, kuten fontteja tai esteettömyyttä, ei poisteta.
Löydät tämän vaihtoehdon enemmän Chrome-ongelman vianmääritykseen, koska se poistaa kaikki laajennukset, jotka voivat aiheuttaa ongelmia, tai nollaa evästeet, jos sinulla on selausongelmia.
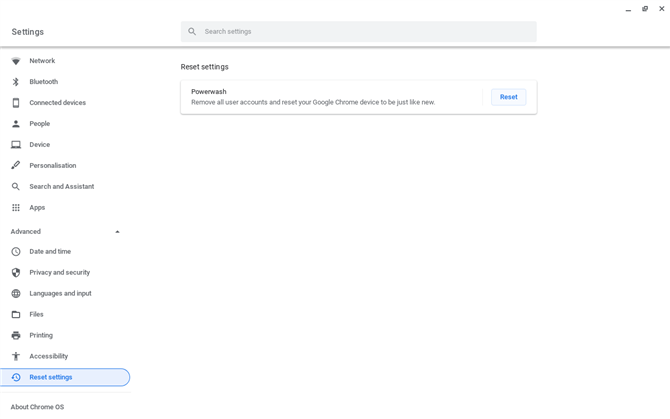
(Kuvaluotto: tulevaisuus)
2. Kuinka suorittaa Chromebook PowerWash -asetusta
Yleensä, kun ihmiset puhuvat Chromebookinsa palauttamisesta, he suorittavat täydellisen PowerWash-tehdasasetusten palautuksen.
Prosessin aloittamiseen on kaksi tapaa, mutta koska olemme peittäneet molemmat, ne pyyhkäisevät paikalliset tiedostosi kokonaan – varmista, että sinulla on kaikki mitä haluat tallentaa Chromebookistasi ja että kaikki tärkeät tiedostot, musiikki, valokuvat varmuuskopioidaan Googlelle Aja tai vastaava palvelu.
Paina hakunäppäintä, kirjoita ’asetukset’ ja valitse Lisäasetukset> Palauta asetukset. Napsauta ’Palauta’ -painiketta.
Vaihtoehtoinen tapa on kirjautua ulos Google-tililtäsi ja paina Ctrl + Alt + Shift + r. Tämä käynnistää PowerWash-sekvenssin. Tämä vaatii alkuperäisen nollauksen, joka vie sinut takaisin Käyttäjätilin kirjautumisnäyttöön.
Odota muutama sekunti ja PowerWash-valintaikkuna tulee uudelleen näkyviin, napsauta PowerWash ja Hyväksy ja prosessi menee loppuun..
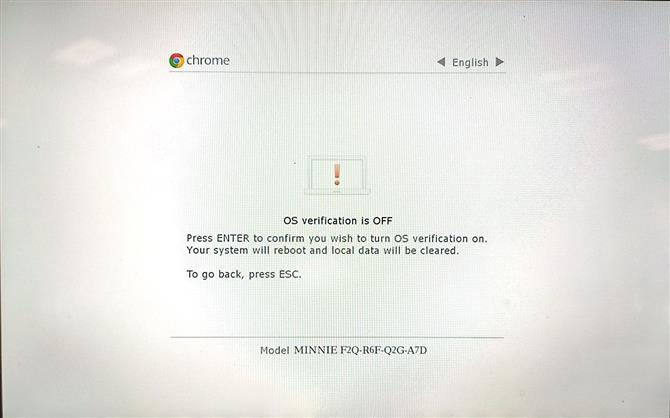
(Kuvaluotto: tulevaisuus)
3. Kehittäjätilan käsittely
Jos sinulla on Chromebook, joka on asetettu kehittäjätilaan, saatat hyvinkin poistaa tämän tässä vaiheessa – varsinkin jos aiot myydä tai siirtää laitetta, koska tämä splashscreen voi olla melko tulostava.
Voit helposti selvittää, onko se kehittäjätilassa, koska aina kun Chromebookisi käynnistyy aloitusnäyttö, joka ilmoittaa sen olevan todella kehittäjätilassa. Tämä on yleensä käytössä, jos joku haluaa asentaa toisen käyttöjärjestelmän, kuten Linuxin.
Kehittäjätilan poistaminen käytöstä on erittäin helppoa: käynnistä Chromebook uudelleen ja paina välilyöntipainiketta. Huomaa, että tämä pyyhkii järjestelmän (uudelleen), minkä vuoksi suositellaan tekemään tämä, kun teet PowerWash-ohjelmaa.
- Kuinka kuvakaappaus Chromebookilla






