Nintendo Switch Pro -ohjain on mahtava alusta – myös mahtava hintalappu. Se on yksi parhaimmista Nintendon koskaan tuottamista peliohjaimista, jossa on ässä-D-tyyny, mukava rakenne ja siistit temput, kuten sisäänrakennettu gyro-motion-tuki. Joten miksi et saa siitä irti? Näin voit käyttää Nintendo-kytkimen ohjainta myös tietokoneella.
Joissain tapauksissa, etenkin niille, jotka pelaavat pääasiassa PC: llä Valven Steam-alustaa käyttämällä, Switch Pro -ohjaimen käyttäminen tietokoneen kanssa on todella yllättävän helppoa. Mutta jos pelaat pelejä Steam-luettelon ulkopuolella tai muissa pelisovelluksissa, kuten emulaattoreissa, vie hieman enemmän työtä.
Päivän parhaat Nintendo Switch Pro -ohjaimen tarjoukset153 Walmart-asiakkaiden arvostelut ☆☆☆☆☆ Nintendo Pro Wireless … Adorama 69,99 dollariaNäytä DealWalmart Näytä samanlainenWalmartEi hintatietojaTarkista WalmartNäytä lisää tarjouksiaVarmistamme päivittäin parhaista hinnoista yli 130 miljoonaa tuotetta
Tässä on vaiheittainen opas, jolla saat Switch Pro -ohjaimen työskentelemään tietokoneen kanssa valitsemastasi pelistä riippumatta.
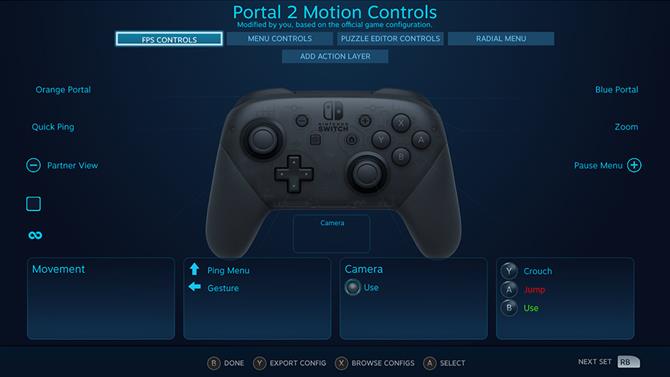
(Kuvaluotto: tulevaisuus)
Nintendo Switch Pro -ohjaimen käyttäminen Steamin kanssa
Tämä ei vie paljon työtä ollenkaan, koska Steam-alusta sisältää sisäänrakennetun Switch Pro -tuen, kun olet kaivanut valikoita vähän.
Kun olet ampunut Steamin, avaa asetusvalikko. Näet ”Ohjain” -valikkovaihtoehdon, hyppää sinne ja avaa sitten ”Yleiset ohjaimen asetukset”. Saat joitain vaihtoehtoja, jotka voidaan kytkeä päälle tai pois päältä, ja täällä haluat ota käyttöön ’Switch Pro Configuration Support’.
Oletuksena useimmissa PC-peleissä oletetaan, että käytät Xbox-ohjainta, mutta sen painikkeet osoittavat hieman eri tavalla Nintendo-tyynyihin. Joten, jos valitset Switch Pro -ohjaimen X / Y ja A / B-sijoittelua, muista myös merkitä Käytä Nintendon painikkeiden asettelua vaihtoehto.
Jos haluat mieluummin asettaa tämän yksittäisen pelin perusteella, napsauta hiiren kakkospainikkeella kirjastosi otsikkoa ja valitse ’Muokkaa höyryohjaimen kokoonpanoa’. Tämän avulla voit tehdä mukautetun painikekartan jokaiselle pelille. Täältä saat myös muita mukautusvaihtoehtoja, gyro-ohjaimista aina alaspäin siihen, haluatko, että Koti-painikkeen palaa.

(Kuvan luotto: 8Bitdo)
Nintendo Switch Pro -ohjaimen käyttäminen muiden Windows-pelien ja -sovellusten kanssa
Etkö pelaamaan pelejä Steamissä? Onko sinulla kirjasto levynimikkeistä, jotka haluat toistaa, käyttää toista myymälää tai haluat polttaa joitakin emulaattoreita? Nintendo Switch Pro -ohjaimen käyttäminen näissä tilanteissa on hiukan vaikeampaa, mutta silti mahdollista – tarvitset vain joitain erilaisia työkaluja työn tekemiseen.
Ensinnäkin helppo vaihtoehto: ostaa 8Bitdo langaton Bluetooth-sovitin. Säännöllisesti saatavana alle 20 dollaria / 20 dollaria, sen avulla voit helposti (ja langattomasti) kytkeä Switch Pro -ohjaimen Windows-koneeseen, kopioimalla käyttöjärjestelmän nähdessään sen aivan kuin se olisi alkuperäinen Windows-ohjain. Se tukee jopa tyynyn liikkeen hallintalaitteita (vaikka kolinaa ei tueta). Se ei ole yksinomainen PC: lle tai myöskään Switch Pro Controller -sovellukselle – se saa aikaan paljon erilaisia konsolin tyynyjä, jotka toimivat PC: llä, antaen samalla käyttää ohjaimia, joita ei ole tarkoitettu yhteen konsoliin, työskentelemään toisessa. Se on hieno pieni osto, ja se on myös rahan arvoinen.
Mutta jos etsit ilmaista tapaa kytkeä Switch Pro -ohjain tietokoneesi kanssa, lue eteenpäin!
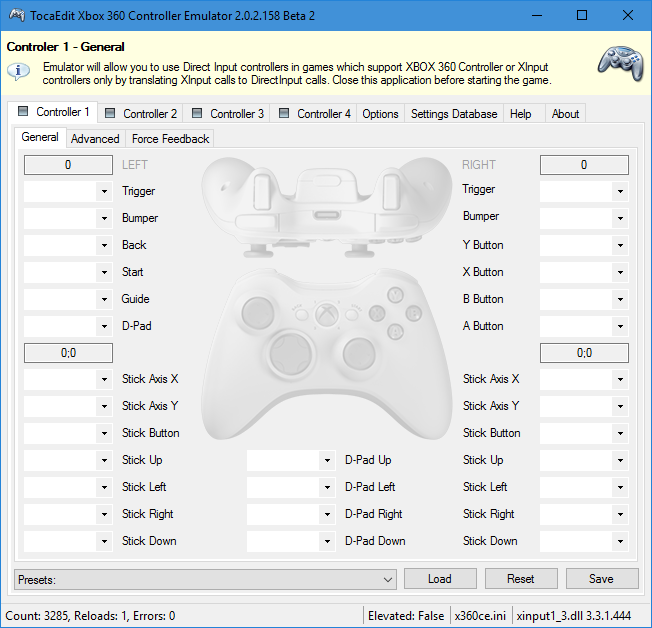
(Kuvan luotto: x360ce)
Ensinnäkin tarvitset ohjaimesi USB-C-kaapelin kytkeäksesi pad tietokoneeseen ja osan ohjelmistosta nimeltä x360ce – Tämä on sovellus, jonka avulla voit pelata DirectInput-ohjaimien kanssa (tyyppi, jota Switch Pro -ohjain on) varmistaaksesi, että tietokoneesi tunnistaa ohjaimen. Koska jotkut pelit ovat 32-bittisiä ja toiset 64-bittisiä, sinun kannattaa ladata ja asentaa molemmat X360ce: n 32-bittinen versio ja 64-bittinen versio x360ce: stä, käyttämällä alla olevia ohjeita.
- Löydä pelisi .exe-tiedosto: Tämä on tiedosto, joka laukaisee pelisi. x360ce on määritettävä erikseen jokaiselle pelille, jota haluat pelata, ja sinun on osoitettava se sinne, missä peli asuu.
- Kopioi x360ce.zip kansioon, joka sisältää pelisi .exe: Kun se on oikeassa kansiossa, purkaa x360ce.zip-tiedosto, joka luo sovellustiedoston pienellä ohjaimen kuvakkeella. Avaa se ja sinua kehotetaan tekemään .dll-tiedosto. Napsauta Luo ja tee .dll-tiedosto.
- Etsi asetukset automaattisesti: Se on kehote, joka käynnistyy, kun .dll-tiedosto on luotu. Varmista, että Etsi Internet -valintaruutu on valittuna, ja x360ce etsii nyt sinulle sopivaa Switch Pro Controller -asettelua. Suurimman osan ajasta tämän pitäisi tehdä temppu, joten napsauta Seuraava, ja sitten Viedä loppuun.
- Testaa painikkeet: Näet nyt asettelun, ikään kuin se olisi Xbox 360 -levyllä. Leiki ympäri asetetuilla painikkeilla ja katso onko mieleesi. Tee haluamasi muokkaukset ja napsauta sitten Tallentaa, ja sulje x360ce.
Jos kaikki on toiminut, peli valitsee automaattisesti Switch Pro -ohjaimen sopivaksi tuloksi seuraavan kerran pelatessasi. Sinun ei tarvitse edes avata x360ce. Sinun on kuitenkin suoritettava yllä olevat vaiheet jokaiselle yksittäiselle pelille tai sovellukselle, jolla haluat käyttää Switch Pro -ohjainta, joten ehdotuksemme on vain kerätä käteistä 8Bitdo-donglelle sen sijaan.
- Parhaat PC-pelit: mitä pelata juuri konfiguroidulla padilla






