Alun perin WebEx -yhtiöksi vuonna 1995 perustetusta yrityksestä tuli osa Cisco Systemsiä vuonna 2007, ja se on saanut uuden yritysbrändin ja menettänyt pääomansa E.
He tekevät valikoiman videoneuvottelutyökaluja, joihin kuuluvat Webex-kokoukset, Webex-joukkueet, Webex-koulutus, Webex-tukikeskus, Webex-tapahtumakeskus, Webex-myyntikeskus, Webex Enterprise Edition ja Webex Connect.
Tänään tarkastelemme Cisco Webex -tuotetta, joka tarjoaa videoneuvottelut joko asennettavan sovelluksen tai selaimen kautta.
Annamme sinulle Cisco Webexin käytön ensimmäistä kertaa ja esittelemme kriittiset ominaisuudet, jotka sinun on ymmärrettävä saadaksesi kaiken irti.
- Voit keskustella yhdellä vuoden 2020 parhaista kannettavista tietokoneista
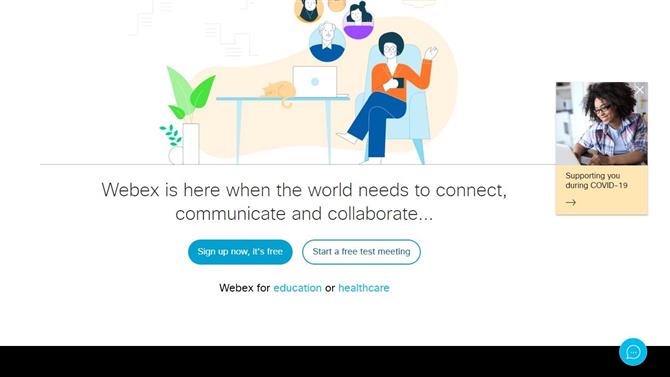
Cisco Webex maksaa koilliseen ja yrittää sitä käyttää kokonaan selaimessa (Kuva: Cisco Systems)
1. Hanki Cisco Webex
Yksi asia, joka tekee Webexistä lähes ainutlaatuisen, on se, että sinun ei tarvitse pakottaa asentamaan asiakassovellusta sen käyttämiseksi, edes videoneuvottelun järjestämiseen..
IOS (Apple) ja Android-laitteille on saatavana erityisiä Webex-sovelluksia, mutta tässä opetusohjelmassa puhutaan Cisco Webexin käytöstä tietokoneelta.
Aloita pääsi täältä: https://www.webex.com/
Siellä olevalla verkkosivulla voit liittyä jonkun toisen isännöimään kokoukseen tai ilmoittautua niin, että voit isännöidä sitä itse. Jokin näistä asioista ei aiheuta kustannuksia, joten tutkia vapaasti.
Cisco Webexin yritystoiminnan kustannuksista kiinnostuneiden tulisi napsauttaa ylävalikon Suunnitelmat ja hinnoittelu -vaihtoehtoa, jossa se sisältää yksityiskohdat eri vaihtoehdoista ja niihin liittyvistä kustannuksista..
Ilmainen versio voi käsitellä jopa 100 osallistujan kokouksia, mutta rajoittaa kokouksen 40 minuuttiin.
Pidemmät kokoukset ja enemmän osallistujia tarvitsevat kuukausittaisen tilauksen, mutta he myös tallentavat vuorovaikutuksen ja paremman tuen.
Mutta tässä esimerkissä aiomme käyttää ilmaista versiota ja napsauttaa kirjautuaksesi sisään.
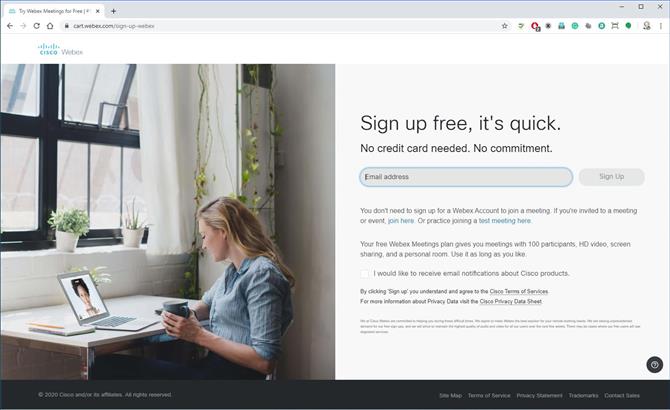
Hosting edellyttää ilmoittautumista ja voimassa olevan sähköpostiosoitteen antamista (Kuvahyvitys: Cisco Systems)
2. Ilmoittautuminen
Ensimmäinen tieto, jota Cisco pyytää, on sähköpostiosoitteesi, ja kuten aiemmin mainitsin, sinun ei tarvitse tehdä tätä, jos joku muu isännöi kokousta..
Sähköpostiosoitteen jälkeen sinun on sanottava missä maapallossa olet ja annettava nimi, koska tämä vaikuttaa niihin, jotka voivat liittyä kokoukseen puhelimitse..
Ja toimitettujen tietojen kanssa Cisco lähettää sinulle sähköpostia vahvistaaksesi, että tili on sinun.
Tässä sähköpostissa on kokouksillesi tarkoitettu Cisco Webex -osoite ja linkki, jonka avulla voit asettaa salasanan. Suosittelemme, että määrität salasanan heti, jotta muut eivät hallitse kokoustilaa.
Kun kaikki on tehty, voit siirtyä henkilökohtaiseen huoneeseesi ja mukauttaa sitä.
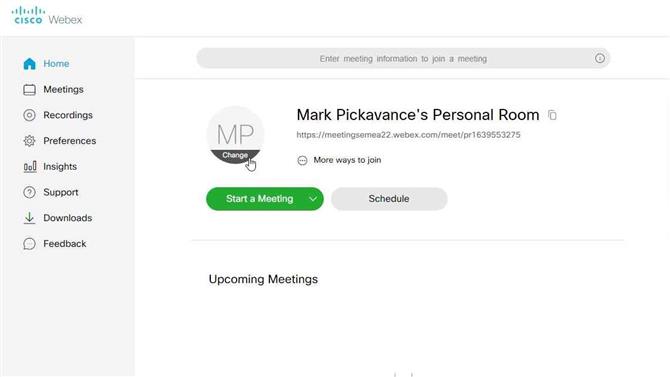
Kaikki kokoukset alkavat henkilökohtaisella huoneella (Kuva: Cisco Systems)
3. Oma huone
Henkilökohtainen huone on paikka, josta voit aloittaa tai ajoittaa kokouksia, ja se näyttää myös linkin, joka sinun on lähetettävä muille, jos haluat heidän tulevan mukana.
Ensimmäinen tehtävämme on mukauttaa, kuinka näytät muille napsauttamalla ympyrää, jossa alkukirjaimesi ovat. Napsauttamalla paljastuu sana ”Muuta”. Ja napsauttamalla sitä voit lähettää kuvan, jota käytetään edustamaan sinua.
Kuvan koko voi olla enintään 720 x 720 pikseliä. Tämä mittakaava on paljon pienempi kuin tyypillinen kuva puhelimesta, joten haluat ehkä valmistaa kuvan käyttämällä työkalua, jolla on koon muuttamisominaisuus, kuten Microsoft Paint.
Kun sopiva kuva on määritetty, olemme valmiita aloittamaan kokouksen.
Ainoa mitä meidän on päätettävä, käytetäänkö kokouksen isäntänä verkkokäyttöä tai työpöytäsovellusta.
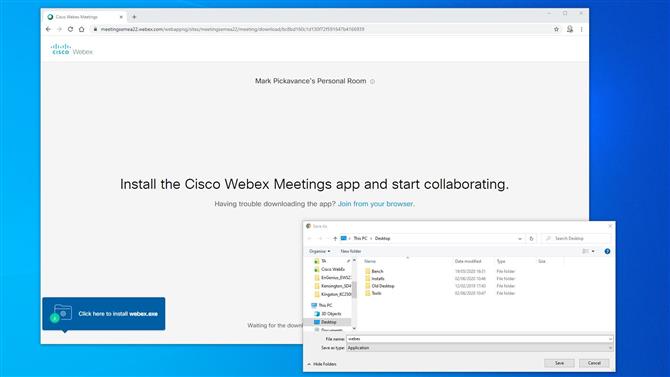
Pöytäsovellus noudetaan ja asennetaan nopeasti (kuvan luottotiedot: Cisco Systems)
4. Web tai työpöytä
Jos aiot pitää ainakin yhden kokouksen, Webexin verkkoversio toimii hyvin. Mutta niille, jotka haluavat järjestää säännöllisiä digitaalisia konferensseja, työpöytäsovelluksella on joitain etuja.
Niitä, jotka eivät ole asentaneet työpöytäsovellusta, pyydetään lataamaan se, jos he valitsevat Käytä työpöytäsovellusta, eikä sitä ole jo tietokoneessa.
Asennus suoritettava on suhteellisen pieni, ja hyvällä laajakaistayhteydellä se pitäisi ladata kokonaan enintään muutamassa minuutissa.
Kun sovellus on asennettu, voit edetä kokouksen aloittamisessa.
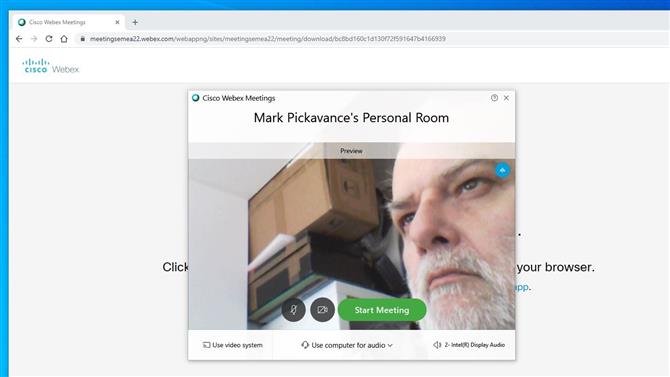
Ennen kokouksen alkamista Webex antaa sinulle mahdollisuuden sijoittaa kamera paremmin ja valita äänivaihtoehdot (Kuvahyvitys: Cisco Systems)
5. Valmistaudu vastaanottamaan
Käynnistyksen yhteydessä Webex Meetings -sovellus tulee näkyviin. Jos sinulla on aktiivinen kamera, se näyttää sen näkymän.
Tämä esikatselumalli tarjoaa erinomaisen mahdollisuuden siirtää kameraa uudelleen, kammata hiuksiasi kaikki, mitä pidät välttämättömänä antaaksesi oikean kuvan kollegoillesi.
Paneelissa on kaksi kuvaketta, jotka kytkevät videon ja äänen päälle ja pois päältä. Kuvassa kuvakkeet ovat mustia, mikä osoittaa, että molemmat ovat aktiivisia. Jos kuvake on punainen ja siinä on X, se tarkoittaa, että se on mykistetty tai poistettu käytöstä.
Se on sinun valintasi, mutta on usein hyödyllistä aloittaa molemmat vammaisilla ja tehdä heistä aktiivisia, kun osallistujat saapuvat.
Paneelin alimmassa osassa ovat sitten valikot, joiden avulla voit määrittää ääni-, video- ja muut isännöintiin liittyvät asetukset. Nämä ovat hyödyllisiä, jos haluat käyttää kamerassa olevaa mikrofonia tai jos sinulla on erillinen neuvottelulaitteisto.
Kun kaikki on kunnossa, napsauta vihreää Aloita kokous -painiketta.
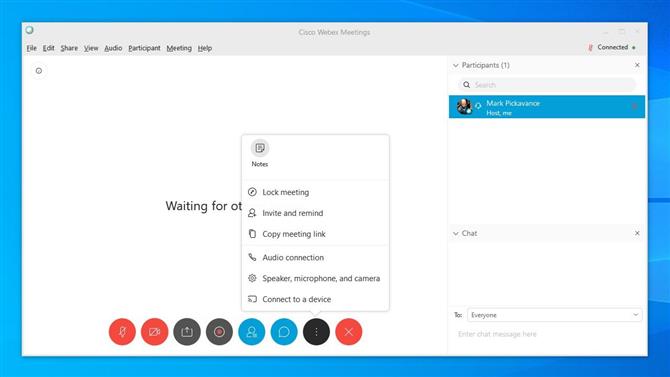
Isännät voivat hallita osallistujien ääntä ja visioita (Kuva: Cisco Systems)
6. Huoneen hallinta
Isäntänä saat hallita kokoushuonetta samalla tavalla kuin puheenjohtaja ja sanella, kuka voi puhua ja milloin.
Mutta tässä sovelluksessa voit hallita monia muita asioita käyttämällä alareunassa olevaa kuvaketta ja oikealla olevaa osallistujaluetteloa. Jos tämä luettelo ei ole oletusarvoisesti näkyvissä, voit avata sen napsauttamalla neljättä kuvaketta, joka näyttää henkilön, jolla on kasa paperia oikealla puolella.
Lista on hyödyllisin nähdessään kuka on saapunut, hallitsemaan heidän ääntänsä ja viestivät heille henkilökohtaisesti.
Alaosassa olevat kuvakkeet ohjaavat ääntä, videota, sallivat jakamisen, tallentavat kokouksen, avaa osallistujaluettelo, avaa chat, pääsyasetukset ja lopuksi poistu kokouksesta.
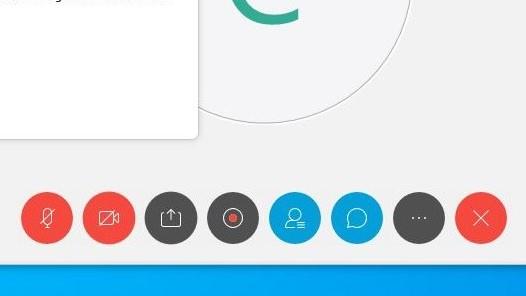
(Kuvan luotto: Cisco Systems)
Jotkut kuvakkeista ovat vaihtona, kuten äänen mykistyskuvakkeet, ja toiset, kuten asetukset, luovat valikon.
Asetusvalikon hyödyllisiä ominaisuuksia on kutsua lisää ihmisiä, jos huomaat, että olet unohtanut kriittisen henkilön, ja jopa lukita kokouksen sisäänkirjautumisesta heti, kun se alkaa.
Näiden säätimien lisäksi ylhäällä olevissa alasvetovalikoissa on vielä enemmän ominaisuuksia, kuten mahdollisuus siirtää isännöinti toiselle käyttäjälle, jakaa tekstikirjoituksia jne. Näihin valikoihin kannattaa tutustua, jos tarvitset ominaisuuden, jonka voit ” t nähdä muualla.
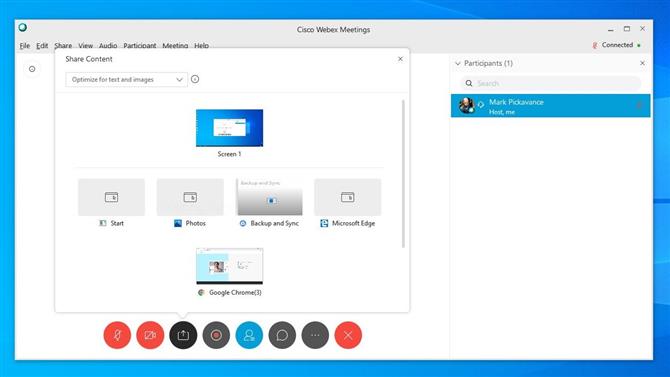
Jakaminen on helppoa Webexin kanssa (Kuvan luotto: Cisco Systems)
7. Jakaminen
Webexin jakamismekanismi tarjoaa useita käteviä vaihtoehtoja, ja on syytä ymmärtää, mitä se voi tehdä.
Napsauttamalla jakosisällön kuvaketta, joka on kolmas vasemmalla, tuo esiin suuren paneelin, joka näyttää vain joitain mahdollisista jakamisvaihtoehdoista. Näitä ovat tiedostot, selaimet, asetukset ja kaikki sovellukset, joita parhaillaan käytät isäntäjärjestelmässä.
Tämän valikon avulla voit myös käynnistää sovelluksia ja jakaa näkemyksen niistä kokouksen osallistujille. Tämä ominaisuus on erityisen hyödyllinen, jos koulutat muita käyttämään ohjelmistoa tai kuinka käyttämään useita sovelluksia yhdessä.
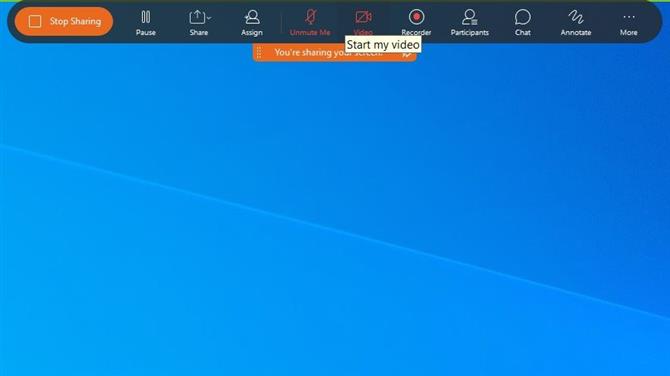
Sovellusten jakaminen on helppoa niille, jotka kouluttavat muita käyttämään ohjelmistoja (Kuvahyvitys: Cisco Systems)
Kun jaat näytön tavalla, normaali Webex-käyttöliittymä korvataan näytön yläosassa keskellä olevalla. Palaa normaaliin käyttöliittymään napsauttamalla vasemmalla olevaa suurta painiketta Lopeta jakaminen..
Tässä jakamisrajapinnassa on monia samoja kuvakkeita kuin normaalissa, mutta joitain ylimääräisiä, jotka antavat sinun tehdä huomautuksia kuvan päälle.
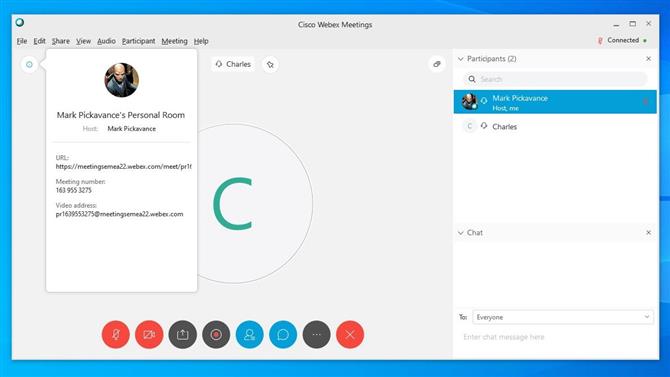
Kaikki tiedot, jotka saatat joutua toimittamaan muille, löytyvät info-kuvakkeen kohdasta (Kuvahyvitys: Cisco Systems)
8. Kutsu ihmisiä
Kuten aiemmin mainitsimme, asetusvalikossa on mahdollisuus kutsua osallistuja kokouksen ollessa käynnissä.
Tämän vaihtoehdon valitseminen tuo esiin yksinkertaisen paneelin, johon voit kirjoittaa niiden henkilöiden sähköpostiosoitteet, joihin haluat osallistua, ja se lähettää heille sähköpostia tai muistutuksen, linkin avulla, joka tuo heidät huoneeseen..
Jos haluat käyttää toista mekanismia saavuttaaksesi saman napsautuksen sinisellä pyöreällä kuvakkeella, jossa on ’i’, kuvake sijoitetaan vasempaan yläkulmaan, juuri tiedostovalikkojen alle..
Tämä avaa paneelin, joka näyttää sinulle huoneen URL-osoitteen, kokousnumeron, joka voidaan jakaa liittymisen haluajille, ja videoosoitteen. Jos sinulla on tilaustili, sillä voi olla myös paikallinen puhelinnumero, jota voidaan käyttää liittymiseen kokoukseen puhelimitse.
Voit kopioida nämä tiedot leikepöydälle ja liittää sitten mihin tahansa asiakirjoihin, viesteihin tai sähköposteihin, joita aiot käyttää saadaksesi ihmiset seuraamaan.
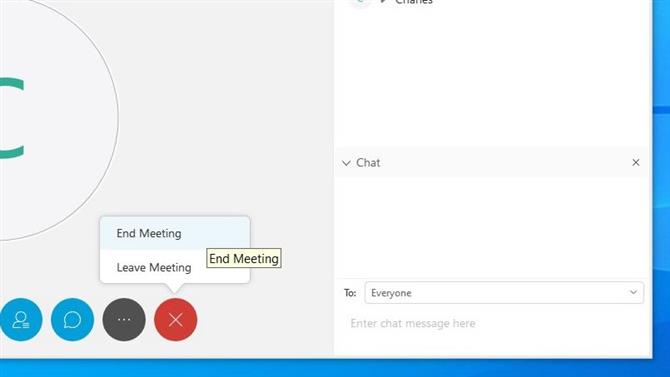
Jos isäntä poistuu luovuttamatta toiselle, kokous päättyy (Kuva: Cisco Systems)
Lopeta kokouksesi
Kaikki hyvät asiat päättyvät, ja lopulta joudut lopettamaan tämän kokouksen.
Tämän mekanismi on punainen ympyräkuvake, jonka keskellä on X. Ja isäntänä, jos napsautat tätä ja valitset Lopeta kokous, isännöinti loppuu ja kaikki osallistujat, jotka ovat edelleen yhteydessä verkkoon, katkaistaan.
Jos haluat, että kokous jatkuu ilman sinua, isäntärooli on luovutettava toiselle. Sitten voit valita ’Poistu kokouksesta’ ja mennä ilman, että kaikki irtaantuvat..
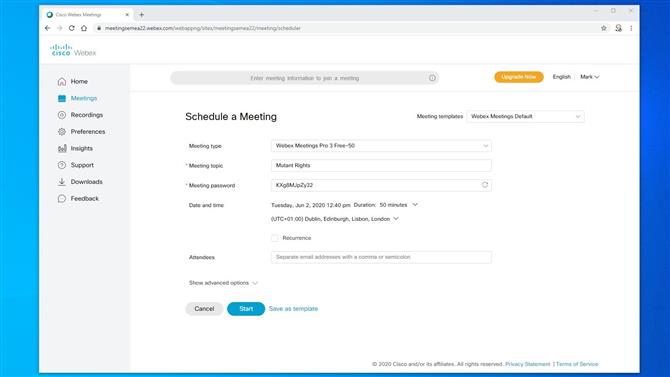
Sinun on ajoitettava säännölliset tapaamiset vain kerran (Kuvaluotto: Cisco Systems)
Aikataulu toinen kokous
Yhden onnistuneen tai muuten tapaamisen jälkeen tarvitaan väistämättä toinen.
Paras paikka tämän järjestämiseen on Kokoukset-valikon Henkilöhuone.
Täyttämällä tämän järjestäjän voit määrittää tapaamisen ajankohdan, aiheen, salasanan (tarvittaessa) ja antaa täydellisen luettelon osallistujista, joille tarvitset tiedon.
Ja jos tämä on toistuva tapahtuma, voit määrittää sen myös, joten sinun ei tarvitse jatkaa tämän prosessin toistamista.
Kun olet oppinut tämän sivun, voit käyttää lisäasetuksia, joissa voit määrittää osallistujien oikeudet, luoda esityslistan ja jopa määrittää rekisteröintiprosessin..
Vaihtoehtojen määrä saattaa aluksi tuntua ylivoimaiselta, mutta kun olet järjestänyt kokouksen tai kaksi, jotkut niistä ovat erittäin hyödyllisiä kokouksen järjestämiselle ja ajamiselle mahdollisimman pienellä kokoonpanolla etukäteen.
Toivomme, että tämä tutustumiskierros Cisco Webexin perusominaisuuksien läpi on ollut sinulle hyödyllistä.
- Vuoden 2020 parhaat selaimet: nopein ja turvallisin tapa päästä verkkoon






