Istuminen alas katsomaan suosikkiohjelmaasi tai uutta elokuvaa jollakin monista Apple TV -keskuksen kautta saatavilla olevista sovelluksista on tyytyväisyyden puhtain muoto.
Kun kuitenkin huomaat, ettei sinulla ole Apple TV:n kaukosäädintä käsilläsi, tuo tunne voi haihtua nopeasti. Älä huoli. Se on luultavasti vain juuttunut sohvatyynyjen väliin tai jäänyt vahingossa toiseen huoneeseen.
Loppujen lopuksi kaukosäädintä tarvitaan, jotta voit navigoida ja syöttää Wi-Fi-tunnukset. Onneksi Apple on ottanut tämän mahdollisuuden huomioon suunnittelussaan, joten kaukosäätimen puuttumiseen on lukuisia ratkaisuja. Jos sinulla ei ole Apple TV:n kaukosäädintä, voit liittää sen Wi-Fi-yhteyteen noudattamalla näitä ohjeita.
Koska kuitenkin tarvitset kaukosäätimen Apple TV:n liittämiseen Wi-Fi-yhteyteen, saatat tuntea olosi avuttomaksi, jos olet hukannut sen.
Apple TV:n liittäminen Wi-Fi-yhteyteen ilman kaukosäädintä
Yhdistä Apple TV reitittimeen Ethernet-johdolla. Avaa Apple TV Remote -sovellus Apple-laitteessasi. Valitse sitten Learn Remote (Opi kaukosäädin) kohdassa Remotes & Devices (Kaukosäätimet & laitteet) kohdassa Settings (Asetukset).
Parita se nyt noudattamalla näytön ohjeita minkä tahansa infrapunakaukosäätimen kanssa. Jos haluat muodostaa yhteyden Wi-Fi-yhteyteen, käytä äskettäin yhdistettyä kaukosäädintäsi!
| Käytä Apple TV Remote -sovellusta, ylimääräistä IR-kaukosäädintä ja Ethernet-johtoa. | Tämän menetelmän käyttämiseen tarvitaan muutama asia, joihin sinun on päästävä käsiksi. Näitä ovat iPhone, iPad tai iPod touch, jossa on infrapunakaukosäädin, ja tapa käyttää reititintä. |
| Käytä Bluetooth-näppäimistöä. | Jos sinulla on Mac tai MacBook, jossa on Bluetooth-näppäimistö, voit käyttää niitä Apple TV:n kaukosäätimenä. Ainoa ero on, että kun saamme Apple TV Remote -sovelluksen toimimaan, emme siirry Apple TV:n Opi kaukosäädin -sovellukseen. |
| Harkitse Smart TV -kaukosäädintä. | Etsi kaukosäädin, jos televisio, jonka kanssa käytät Apple TV:tä, on älytelevisio. Kun olet löytänyt sen, käynnistä Apple TV älytelevisiossa ja yritä käyttää kaukosäädintä. Huomasin, että Apple TV tunnistaa usein älytelevision kaukosäätimien suuntanuolet. |
| Nimeä iPhone, iPad tai iPod touch uudelleen ja liity hotspottiin. | Applen laitteen uudelleennimeäminen on yksinkertaista. Apple TV:n pitäisi muodostaa yhteys puhelimesi hotspotiin automaattisesti, kun se ”tunnistaa” verkon. Tästä eteenpäin puhelimesi hotspot tunnetaan kotisi Wi-Fi-verkoksi, kun kytket sen päälle. |
| Uuden Wi-Fi-verkon SSID:n ja salasanan muuttaminen | Voit huijata Apple TV:tä muodostamaan yhteyden hotspotin kautta ja nimetä Apple-laitteen uudelleen vastaamaan Wi-Fi-verkkosi nimeä. Tätä varten sinun on tehtävä joitakin muutoksia suoraan uuteen reitittimeen, johon yrität muodostaa yhteyden. Jos sinulla ei ole järjestelmänvalvojan oikeuksia reitittimeen, tämä ratkaisu ei toimi. |
| Vaihda Apple TV:n kaukosäädin, jonka olet menettänyt tai rikkonut. | Hanki yksinkertaisesti uusi Amazonista ja lähetä se kotiisi heti seuraavana päivänä. Nämä kaukosäätimet saattavat olla melko kalliita, mutta ne ovat sen arvoisia pitkällä aikavälillä. |
Käytä vara-IR-kaukosäädintä, Ethernet-kaapelia ja Apple TV Remote -sovellusta.
Vaikka on osoitettu, että tämä lähestymistapa toimii aina, sen käyttäminen edellyttää, että käytössäsi on muutamia asioita:
- Ethernet-kaapeli
- Apple TV Remote -sovellus iPhonessa, iPadissa tai iPod touchissa.
- Mikä tahansa infrapunakaukosäädin (tavallinen TV-kaukosäädin, DVD-soittimen kaukosäädin jne.).
- Tapa käyttää Wi-Fi-reititintä
Tämä ei toimi, jos jokin näistä asioista puuttuu. Siinä tapauksessa siirry seuraavaan ratkaisuun.
Aloita kiinnittämällä ethernet-kaapelin toinen pää Apple TV:n takaosaan ja toinen pää Wi-Fi-reitittimeen, jos sinulla on kaikki nämä neljä komponenttia.


An Ethernet Cable
Kun nämä yhteydet on luotu, kytke televisio päälle ja tarkista, että Apple TV on latautunut. (Jos Apple TV ei näy, valitse HDMI television tulo/lähde -painikkeella).
Avaa nyt ohjauskeskus iPhonessa, iPadissa tai iPod touchissa.
- Pyyhkäise alaspäin näytön oikeasta yläkulmasta iPadissa, jossa on iPad OS:n uusin versio, tai iPhone X:ssä tai uudemmassa.
- Pyyhkäise ylöspäin näytön alareunasta iPhone 8:ssa tai aiemmassa laitteessa, jossa on iOS 11 tai aiempi versio.
Kun avaat ohjauskeskuksen:
- Napauta Apple TV Remote -sovelluksessa.
- Valitse Apple TV luettelosta napauttamalla sitä.
- Syötä nelinumeroinen salasana iPhoneen, iPadiin tai iPod touchiin, kun sitä pyydetään.
Siirry kohtaan Asetukset > Ohjauskeskus ja paina Lisää (+) Apple TV Remote -kaukosäätimen vieressä Jos et näe Apple TV Remote -kaukosäädintä
Mene kohtaan Asetukset > Kaukosäätimet ja laitteet > Opi Apple TV:n kaukosäädin Apple TV Remote -sovelluksen avulla.
Käytä nyt ylimääräistä IR-kaukosäädintä, jonka löysit lojumasta, ja käytä laitetta näytön ohjeiden mukaisesti. Apple TV pystyy nyt tunnistamaan IR-kaukosäätimen signaalin, jolloin se
Apple TV voidaan nyt irrottaa Ethernetistä ja yhdistää Wi-Fi-verkkoon juuri liitetyn kaukosäätimen avulla!
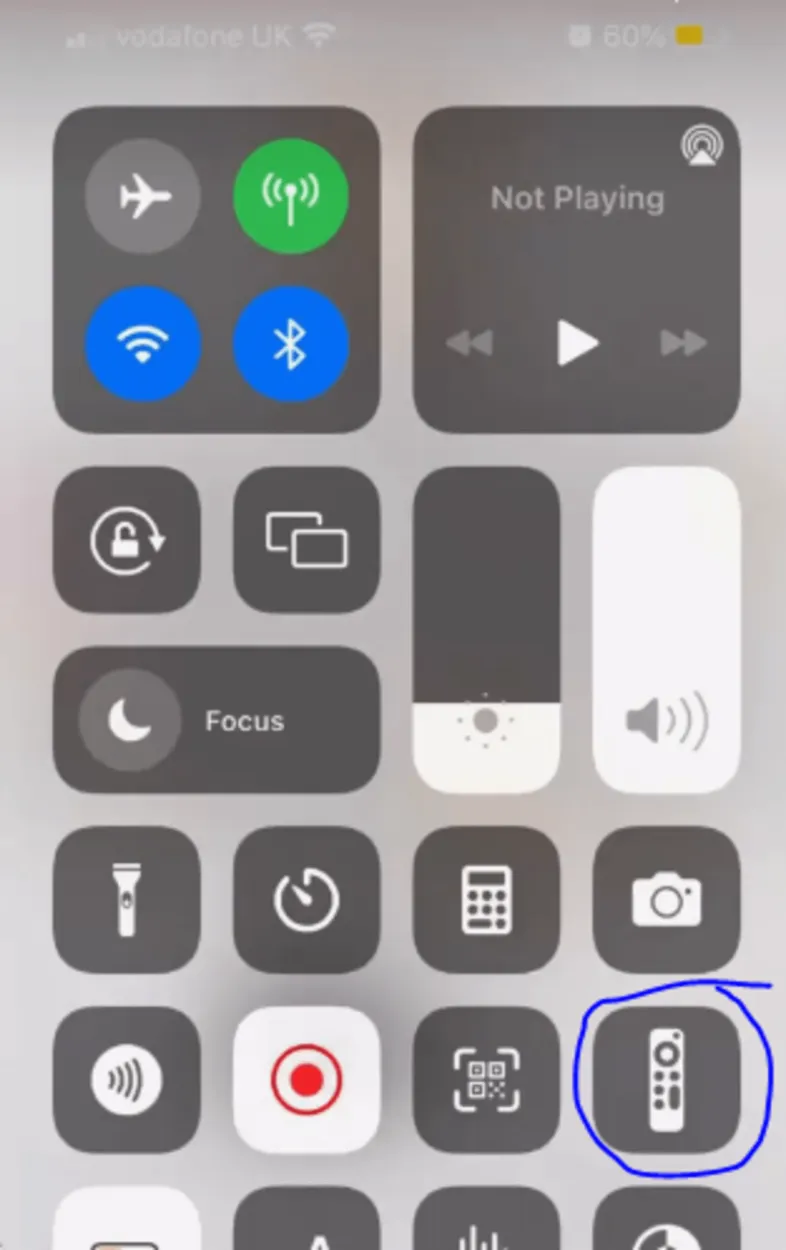
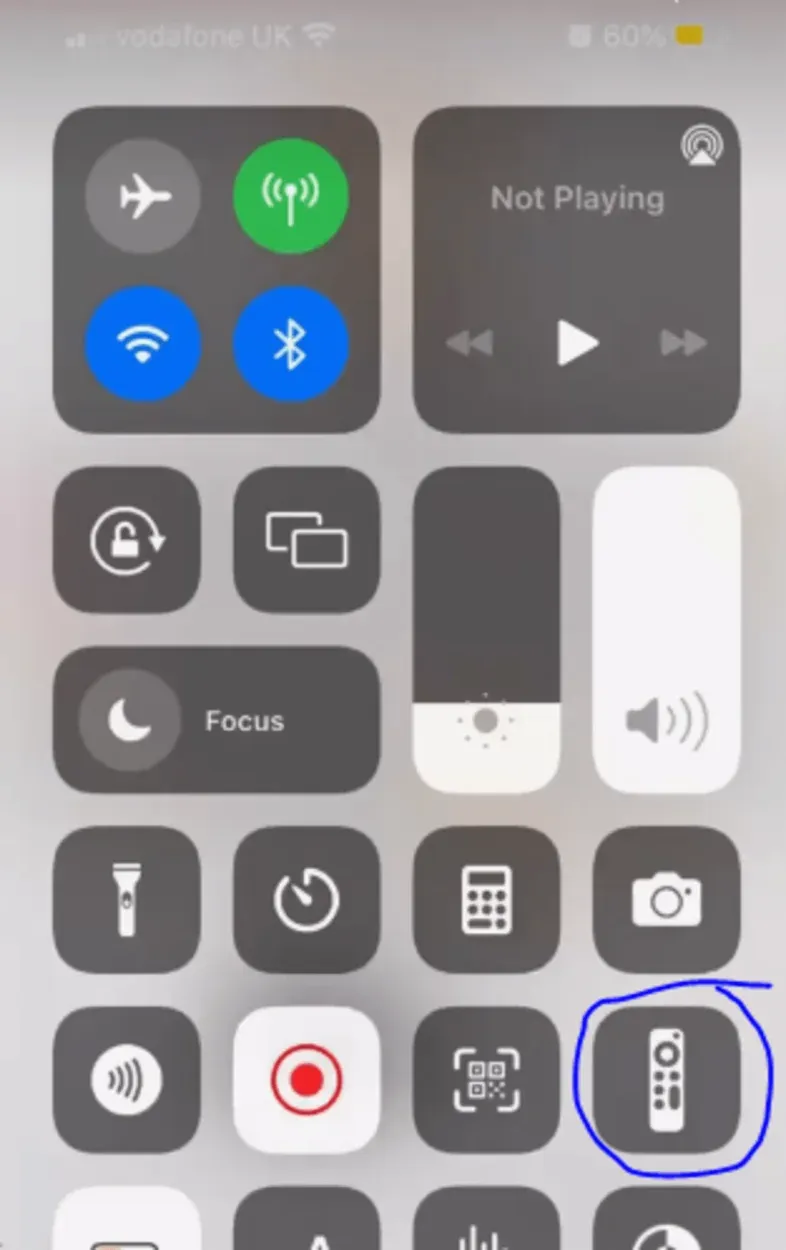
Remote Icon
Vaihtoehtona IR-kaukosäätimelle voit käyttää Bluetooth-näppäimistöä.
Jos ylimääräinen infrapunakaukosäädin on ainoa asia yllä olevassa luettelossa, jota vielä tarvitset, ehkä sinulla on Bluetooth-näppäimistö roikkumassa. Jos näin on, voimme silti toteuttaa tämän.
Huomaa, että voit käyttää kannettavaa tietokonettasi Bluetooth-näppäimistönä, vaikka sinulla ei olisi sellaista mukana! Kokeile Typeetoa.
Jos omistat Macin tai MacBookin, voit käyttää Apple TV:tä kannettavan tietokoneen näppäimistöllä ilmaisen ohjelmiston ansiosta. Jos sinulla ei ole Macia tai MacBookia, voit etsiä hakusanalla ”Bluetooth-näppäimistö kannettavalle tietokoneelle” ja löytää useita mahdollisuuksia.
Ainoa ero on se, että kun saamme Apple TV Remote -sovelluksen toimimaan, emme siirry Apple TV:n Opi kaukosäädin -sovellukseen, vaan siirrymme Bluetoothiin ja yhdistämme näppäimistön.
Näin toimitaan:
- Aloita pariliitos Bluetooth-näppäimistön kanssa.
- Mene kohtaan Asetukset > Kaukosäätimet ja laitteet > Bluetooth Apple TV:ssä. Apple TV alkaa etsiä näppäimistöä.
- Kun se löytää, valitse Bluetooth-näppäimistösi.
- Anna nelinumeroinen koodi, jos sitä pyydetään. Näppäimistösi pitäisi nyt näkyä Apple TV:n Omat laitteet -kohdassa.
Jatka Wi-Fi-yhteyden muodostamista Apple TV:n kanssa käyttämällä näppäimistöäsi!
Harkitse älytelevision kaukosäädintä.
Kokeile tätä seuraavaa lähestymistapaa aina heti, jos et voi jatkaa edellisiä vaiheita, koska jokin tarvittavista materiaaleista puuttuu.
Vaikka se ei ehkä onnistuisikaan, sen kokeileminen kannattaa ehdottomasti, koska se on nopeaa ja yksinkertaista.
Etsi kaukosäädin, jos televisio, jonka kanssa käytät Apple TV:tä, on älytelevisio. Kun olet löytänyt sen, käynnistä Apple TV älytelevisiossa ja kokeile kaukosäätimen käyttöä ilman muutoksia!
Huomasin, että Apple TV tunnistaa usein älytelevision kaukosäätimien suuntanuolet automaattisesti, jolloin voit siirtyä verkkoasetuksiin ja lisätä Wi-Fi-verkon siellä.
Kun iPhone oli muodostanut yhteyden samaan verkkoon, pystyin käyttämään Apple TV Remote -sovellusta heti.
Hienoa työtä, jos tämä toimi sinulle! Jos ei, jatka lukemista, sillä minulla on vielä muutama idea sinulle.
Nimeä iPhone, iPad tai iPod touch uudelleen ja liity hotspottiin
Kokeile nimetä iPhone, iPad tai iPod touch uudelleen täsmälleen kodin Wi-Fi-verkkosi nimen mukaiseksi, mikä on toinen uskomattoman yksinkertainen vaihtoehto!
Apple TV:n pitäisi tämän seurauksena muodostaa yhteys puhelimesi hotspotiin automaattisesti, koska se ”tunnistaa” verkon.
Apple-laitteen uudelleennimeäminen on yksinkertaista:
- Siirry kohtaan Asetukset.
- Valitse aivan yläreunasta Tietoja.
- Valitse Nimi.
- Paina Valmis, kun olet antanut iPhonelle saman nimen kuin kodin Wi-Fi-verkkosi.
(Tästä eteenpäin puhelimesi hotspot tunnetaan koti-WiFi-verkkona, kun kytket sen päälle).
Apple TV Remote -sovelluksen avulla voit käyttää Apple TV:tä sen jälkeen, kun yhteys on muodostettu onnistuneesti, menemällä kohtaan Asetukset > Kaukosäätimet & Laitteet > Opi kaukosäädin.
Noudata näyttöön tulevia ohjeita ja käytä ylimääräistä hotelli-TV:n kaukosäädintä tai mitä tahansa muuta kaukosäädintä, joka sinulla voi olla. Tämän menettelyn avulla Apple TV pystyy tunnistamaan ja synkronoimaan IR-kaukosäätimen signaalin.
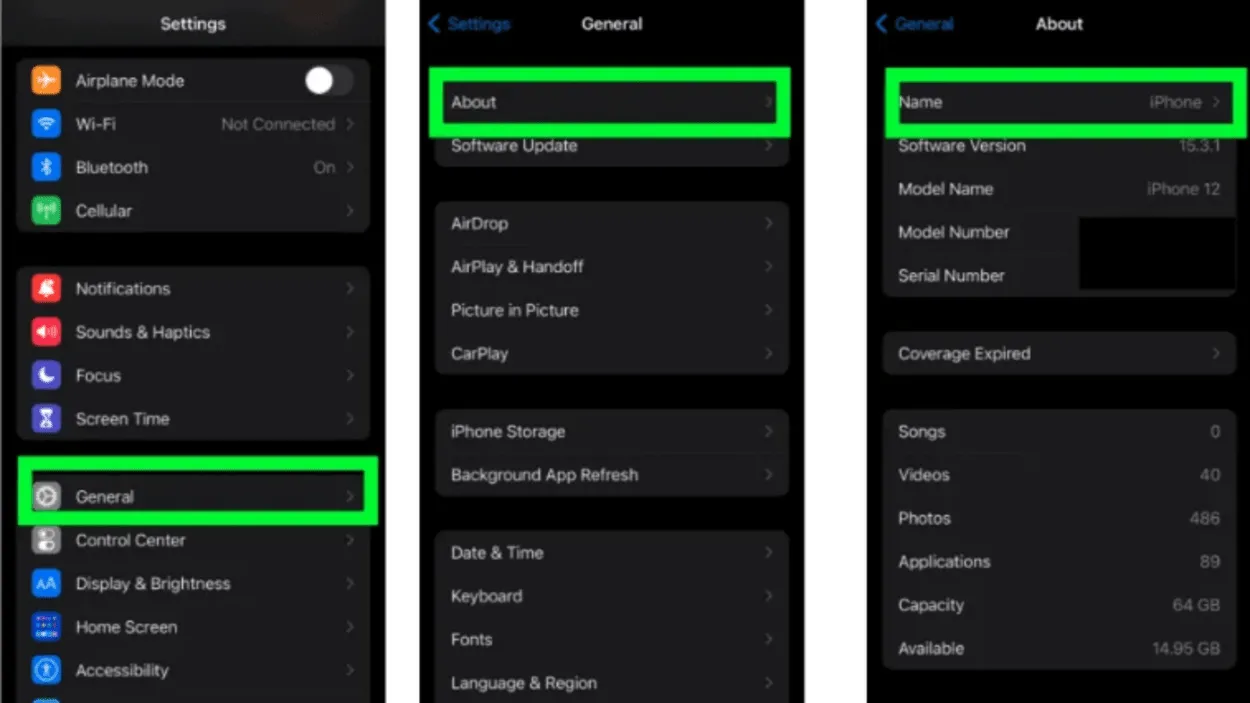
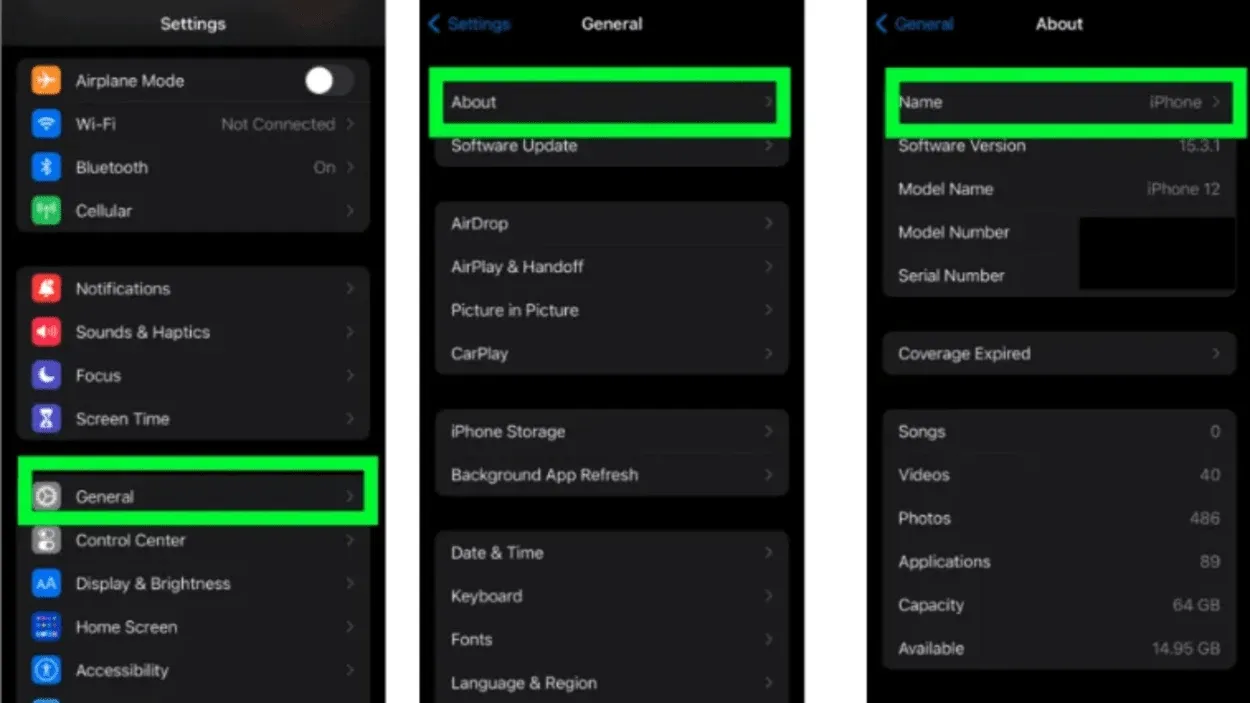
A Guide From Settings
Uuden Wi-Fi-verkon SSID:n ja salasanan muuttaminen
Tämän kiertotavan idea on melko samanlainen kuin Apple TV:n huijaaminen muodostamaan yhteys hotspotin kautta ja Apple-laitteen nimeäminen uudelleen vastaamaan kotitalouden Wi-Fi-verkon nimeä.
Tätä poikkeusta lukuun ottamatta teet joitakin muutoksia suoraan uuteen reitittimeen, johon yrität muodostaa yhteyden.
Sinun on erityisesti päivitettävä uuden reitittimen SSID-tunnus ja salasana vastaamaan täydellisesti kotiverkkosi SSID-tunnusta ja salasanaa. (SSID tarkoittaa teknisesti yksinkertaisesti Wi-Fi-verkon nimeä).
Huomautus: On sanomattakin selvää, että tämä ratkaisu ei toimi, jos sinulla ei ole järjestelmänvalvojan oikeuksia uuteen Wi-Fi-verkkoon, johon yrität muodostaa yhteyden. Näiden säätöjen tekeminen edellyttää reitittimen järjestelmänvalvojan käyttöoikeuksia.
Selvä, siirry uuden Wi-Fi-reitittimen asetuksiin päästäksesi alkuun. Vaikka jokainen reititin eroaa hieman toisistaan, näitä ohjeita noudattamalla pääset käyttämään käytännössä kaikkia reitittimen asetuksia.
Etsi termejä kuten SSID tai Wireless Network Name, kun olet päässyt reitittimen asetuksiin. Verkon nimi ja salasana on muutettava täsmälleen vastaamaan kotisi Wi-Fi-verkkoa.
Varmista lopuksi, että SSID-tunnuksen ja salasanan muutokset toimivat. Voit tarkistaa kannettavan tietokoneen tai älypuhelimen Wi-Fi-yhteyden tätä varten. Näin se onnistuu:
iOS SSID
- Valitse ”Asetukset”.
- Valitse ”Wi-Fi”.
- Etsi verkkoluettelosta verkon nimi, jossa on valintamerkki. Tämä on verkkosi SSID-tunnus.
Mac OS SSID
- Napsauta valikkorivillä Wi-Fi-painiketta.
- Etsi verkkoluettelosta verkon nimi, jossa on valintamerkki. Tämä on verkkosi SSID-tunnus.
SSID Windowsille
- Vaihda langattoman signaalin symbolia vasemmalle (työpöydän oikeassa alakulmassa).
- Etsi verkkojen luettelosta verkko, jonka vieressä näkyy ”Connected”. Tämä on verkkosi SSID-tunnus.
SSID Androidille
- Valitse sovellusvalikosta ”Asetukset”.
- Valitse ”Wi-Fi”.
- Etsi verkkojen luettelosta ”Connected” vieressä näkyvä verkko. Tämä on verkkosi SSID-tunnus.
- Apple TV Remote -sovelluksen avulla voit käyttää Apple TV:tä sen jälkeen, kun yhteys on muodostettu onnistuneesti, menemällä kohtaan Asetukset > Kaukosäätimet & Laitteet > Opi kaukosäädin.
- Noudata näyttöön tulevia ohjeita ja käytä ylimääräistä hotelli-TV:n kaukosäädintä tai mitä tahansa muuta kaukosäädintä, joka sinulla voi olla. Tämän menettelyn avulla Apple TV pystyy tunnistamaan ja synkronoimaan IR-kaukosäätimen signaalin.
Vaihda kadonnut tai rikkoutunut Apple TV:n kaukosäädin.


Apple Tv remote
Hanki yksinkertaisesti uusi Apple TV:n kaukosäädin, jos todella haluat ratkaista tämän ongelman.
Nämä kaukosäätimet saattavat olla melko kalliita, mutta jos hyödynnät Amazonia, voit saada sellaisen kotiin jo seuraavana päivänä.
Tässä on linkki Apple TV:n korvaavaan kaukosäätimeen Amazonissa, jos olet kiinnostunut.
Mutta hei, en tuomitse; ehkä on myöhä, ja sinun on yksinkertaisesti katsottava uusin Friends-jakso heti, ja jonkin väliaikaisen laitteen kokoaminen on ainoa asia, jolla on merkitystä.
Tee kuitenkin tulevalle itsellesi palvelus ja hanki myös uusi kaukosäädin. Kiität minua myöhemmin.
Usein kysytyt kysymykset:
K: Miten voin yhdistää Apple TV -sovelluksen televisioon ilman kaukosäädintä?
Vastaus: Odota, että iOS-älypuhelimessa ja Apple TV:ssä näkyvät kehotukset sen jälkeen, kun olet koskettanut niitä yhteen. Syötä iOS-laitteessa Apple ID ja salasana. Valitse, haluatko Apple TV:n lähettävän tietoja Applelle ja haluatko sen muistavan Apple ID -salasanasi.
K: Jos minulla ei ole kaukosäädintä, miten voin käyttää Apple TV:tä?
Vastaus: Hyödynnä Remote-sovellusta.
Jos kaikki on yhdistetty samaan Wi-Fi-verkkoon, voit käyttää Apple TV:tä iPhonen, iPadin tai iPod Touchin ilmaisella Remote-sovelluksella. Voit yhdistää sovelluksen Apple TV:hen asennuksen jälkeen napauttamalla Lisää Apple TV -painiketta.
K: Miksi puhelimeni ei pysty muodostamaan yhteyttä Apple TV:n kaukosäätimeen?
Vastaus: Ongelmia Apple TV:n kaukosäätimen kanssa
Siirry iOS- tai iPadOS-laitteesi Asetusten Wi-Fi-asetuksiin. Siirry Apple TV:ssä kohtaan Asetukset > Verkko. Varmista, että iOS:n ja iPadOS:n uusimmat versiot on asennettu iPhoneen, iPadiin ja Apple TV:hen sekä tvOS Apple TV:hen.
Johtopäätökset:
- Jos haluat määrittää Wi-Fi-yhteyden Apple TV:hen ilman kaukosäädintä, käytä ylimääräistä IR-kaukosäädintä, Ethernet-kaapelia ja Apple TV Remote -sovellusta. Tämä ei toimi, jos jokin näistä asioista puuttuu. Siinä tapauksessa siirry seuraavaan alla olevaan ratkaisuun. Siirry kohtaan Asetukset > Kaukosäätimet ja laitteet >.
- Apple TV tunnistaa älytelevision kaukosäätimien suuntanuolet. Näin voit siirtyä verkkoasetuksiin ja lisätä Wi-Fi-verkon.
- Apple TV:n pitäisi tämän seurauksena muodostaa yhteys puhelimesi hotspotiin automaattisesti, koska se ”tunnistaa” verkon.
- Kun pääset reitittimen asetuksiin, pääset käsiksi käytännössä kaikkiin reitittimen asetuksiin. Verkon nimi ja salasana on muutettava vastaamaan kotisi Wi-Fi-verkkoa. Voit tarkistaa kannettavan tietokoneen tai älypuhelimen yhteyden tätä varten.
- Valitse sovellusvalikosta ”Asetukset”. Apple TV Remote -sovelluksen avulla voit käyttää Apple TV:tä, kun yhteys on muodostettu onnistuneesti. Tämän toimenpiteen avulla Apple TV pystyy tunnistamaan ja synkronoimaan IR-kaukosäätimen signaalin. Amazon lähettää sinulle korvaavan Apple TV:n kaukosäätimen, jos kadotat tai rikot sen.
Muut artikkelit:
- Wyze Vs. Nest termostaatti (Valitse viisaasti!).
- Kuinka monta vuotta takuuta voit odottaa Hisense-televisioilta? (Ota selvää!)
- Kuinka kytkeä TCL TV päälle ilman kaukosäädintä (Seuraa näitä ohjeita!)






