ADT:n (Android Development Tools) asentaminen on tärkeä vaihe kehittäjille, jotka haluavat luoda Android-sovelluksia Eclipse IDE:n avulla.
ADT tarjoaa kattavan valikoiman työkaluja ja resursseja, jotka virtaviivaistavat kehitysprosessia ja parantavat tuottavuutta.
ADT:n asentamiseksi sinun on varmistettava, että käyttöjärjestelmäsi täyttää vaatimukset, ja kerättävä tarvittavat ohjelmistot ja riippuvuudet.
Asennusprosessiin kuuluu ADT Bundlen tai Eclipse IDE:n lataaminen, Java Development Kitin (JDK) määrittäminen, Android SDK:n konfigurointi ja ADT:n integrointi Eclipseen.
Asennusprosessin aikana on tärkeää olla tietoinen yleisistä ongelmista, joita voi esiintyä, ja niiden vianmäärityksestä.
Yleisiä ongelmia ovat esimerkiksi yhteensopivuusongelmat käyttöjärjestelmän kanssa, puuttuvat riippuvuudet tai ohjelmistot sekä konfigurointivirheet.
Nämä ongelmat voidaan usein ratkaista noudattamalla asennusohjeita huolellisesti ja varmistamalla, että kaikki ennakkoedellytykset täyttyvät.
On myös tärkeää pitää ADT ajan tasalla tarkistamalla säännöllisesti päivitykset ja soveltamalla tarvittavia korjauksia tai päivityksiä.
Kun pysyt ajan tasalla ADT:n kanssa, saat käyttöösi uusimmat ominaisuudet, virheenkorjaukset ja tietoturvaparannukset, joiden avulla voit kehittää Android-sovelluksia tehokkaasti ja tuloksellisesti.
Vaikka ADT on ollut suosittu valinta Android-kehitykseen, on syytä mainita, että saatavilla on vaihtoehtoisia asennusmenetelmiä.
Yksi tällainen vaihtoehto on Android Studio, joka on saanut viime vuosina merkittävää suosiota.
Android Studio tarjoaa integroidun kehitysympäristön, joka on suunniteltu erityisesti Android-sovellusten kehittämiseen.
Se tarjoaa kehittyneitä ominaisuuksia, paremman yhteensopivuuden uusimpien Android-versioiden kanssa ja paremman suorituskyvyn verrattuna ADT:hen.
Lisäksi jotkut kehittäjät käyttävät Android-kehitykseen mieluummin komentorivityökaluja, jotka tarjoavat joustavamman ja muokattavamman lähestymistavan.
Näiden vaihtoehtoisten asennusmenetelmien tutkiminen voi auttaa sinua valitsemaan tarpeisiisi ja mieltymyksiisi parhaiten sopivan kehitysympäristön.
| Asennusmenetelmien selitys | |
|---|---|
| ADT:n lataaminen | Käy virallisella Android Developer -sivustolla tai virallisessa lähteessä lataamassa ADT Bundle tai Eclipse IDE with ADT. Tallenna ladattu tiedosto haluamaasi paikkaan tietokoneellasi. |
| ADT:n asentaminen | Pura ladattu ADT Bundle- tai Eclipse IDE -paketti haluamaasi hakemistoon. Avaa purettu kansio ja etsi suoritettava tiedosto (esim. eclipse.exe Windowsissa). Kaksoisnapsauta suoritettavaa tiedostoa käynnistääksesi Eclipse IDE:n ja ADT:n. |
| ADT:n määrittäminen | Ensimmäisellä käynnistyskerralla Eclipse pyytää sinua valitsemaan työtilahakemiston. Valitse sijainti, johon projektisi tallennetaan. Seuraa näytön ohjeita Android SDK:n määrittämiseksi. Sinun on ehkä määritettävä SDK:n sijainti ja valittava asennettavat Android-versiot. |
| Asennuksen tarkistaminen | Varmistaaksesi, että ADT on asennettu oikein, luo uusi Android-projekti: Mene kohtaan ”Tiedosto” > ”Uusi” > ”Projekti” ja valitse vaihtoehdoista ”Android”. Seuraa ohjeita luodaksesi uuden Android-projektin halutuilla asetuksilla. Jos projektin luontiprosessi päättyy ilman virheitä, se osoittaa, että ADT on asennettu ja määritetty onnistuneesti. |
ADT:n (Android Development Tools) asentaminen


ADT logo
Tuetut käyttöjärjestelmät
ADT on yhteensopiva useiden käyttöjärjestelmien kanssa. Google on kuitenkin lopettanut ADT:n virallisen tuen, ja sen sijaan suositellaan Android Studion käyttöä.
Jos kuitenkin haluat edelleen käyttää ADT:tä, se on ensisijaisesti yhteensopiva Windows-, Linux- ja macOS-käyttöjärjestelmien kanssa.
ADT:n onnistunut asennus edellyttää seuraavia ohjelmistoja ja riippuvuuksia:
Java Development Kit (JDK)
ADT vaatii toimiakseen yhteensopivan version JDK:sta. On suositeltavaa, että järjestelmään on asennettu uusin versio JDK:sta.
Varmista, että käytössäsi on oikea JDK-versio, joka perustuu asennettavaan ADT-versioon.
Eclipse IDE
ADT asennetaan yleensä Eclipse IDE:n lisäosana. Siksi sinun on asennettava Eclipse IDE järjestelmääsi.
On suositeltavaa käyttää Eclipse Classic -versiota tai Eclipse IDE for Java Developers -versiota, joka sisältää Android-kehitykseen tarvittavat ominaisuudet ja lisäosat.
Android SDK
ADT luottaa Android SDK:hon (Software Development Kit) Android-sovellusten rakentamisessa. Asennuksen aikana sinun on määritettävä ja konfiguroitava Android SDK.
Varmista, että käytössäsi on oikea Android SDK -versio, joka on yhteensopiva asentamasi ADT-version kanssa.
Lisäriippuvuudet
Erityisistä kehitystarpeistasi riippuen saatat tarvita lisäohjelmistoja tai riippuvuuksia, kuten tiettyjä Android-alustan versioita tai kolmannen osapuolen kirjastoja.
Nämä vaatimukset voivat vaihdella projektisi vaatimusten mukaan.
Yhteensopivuusongelmat
Ongelma
ADT ei ehkä ole yhteensopiva käyttöjärjestelmäsi tai Eclipse-versiosi kanssa.
Ratkaisu
Varmista, että käytössäsi on tuettu käyttöjärjestelmä ja että käytät yhteensopivaa Eclipse IDE -versiota.
Tarkista ADT:n dokumentaatiosta tai verkkosivustolta erityiset järjestelmävaatimukset ja tuetut versiot.
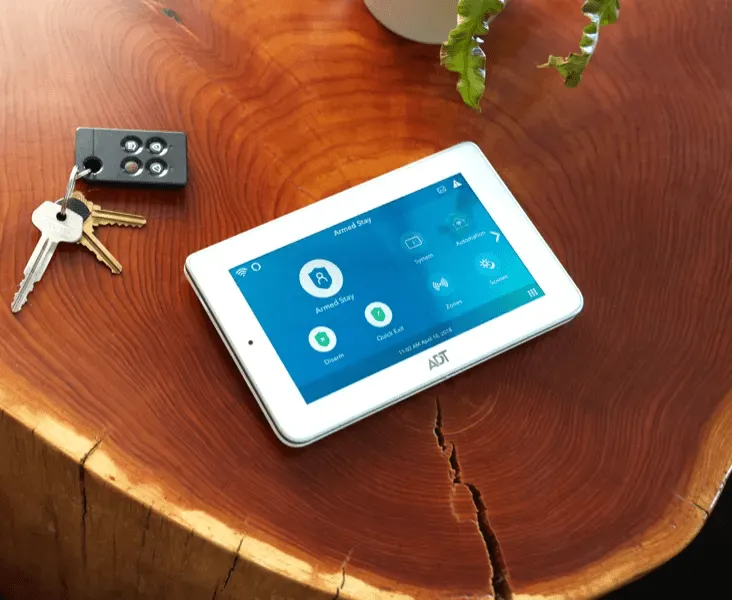
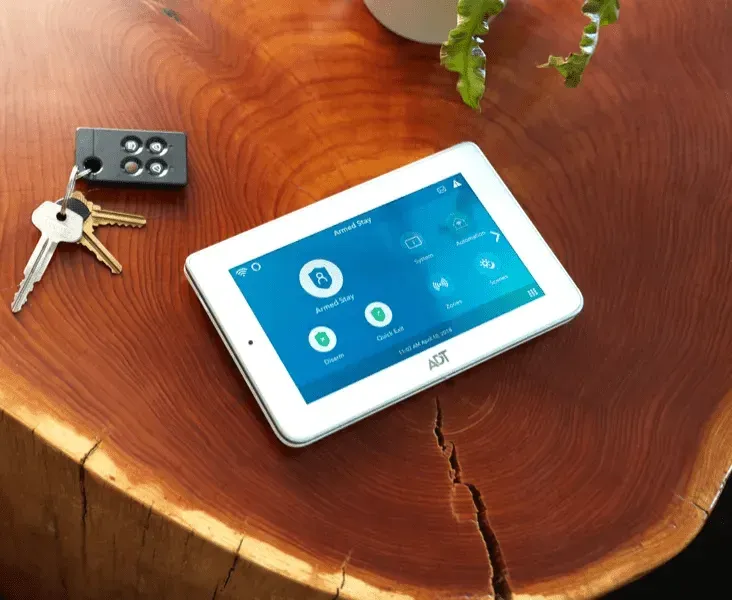
ADT command panel
Puuttuvat riippuvuudet tai ohjelmisto
Ongelma
ADT:n asennus voi epäonnistua, jos ohjelmistoja tai riippuvuuksia, kuten Java Development Kit (JDK) tai Android SDK, puuttuu.
Ratkaisu
Varmista, että tarvittavat ohjelmistot ja riippuvuudet on asennettu. Asenna asianmukainen versio JDK:sta ja varmista, että Android SDK on määritetty oikein.
Noudata asennusohjeita ja tarkista vielä kerran, että olet täyttänyt kaikki ennakkoedellytykset.
Konfiguraatio-ongelmat
Ongelma
Asennuksen aikana tapahtuneet konfigurointivirheet voivat aiheuttaa ongelmia ADT:n kanssa.
Ratkaisu
- Tarkista Eclipsen kokoonpanoasetukset kahdesti ja varmista, että JDK:n ja Android SDK:n polut on määritetty oikein.
- Tarkista, että ADT-lisäosa on asennettu oikein ja otettu käyttöön Eclipsessä. Siirry kohtaan ”Help” > ”Eclipse Marketplace” ja varmista, että ADT-lisäosa on listattu ja asennettu.
- Käynnistä Eclipse uudelleen määritysmuutosten tekemisen jälkeen varmistaaksesi, että asetuksia sovelletaan oikein.
ADT:n päivittäminen:
Päivitysten tarkistaminen:
- Avaa Eclipse IDE ja siirry kohtaan ”Help” > ”Check for Updates”.
- Eclipse muodostaa yhteyden päivityssivustoihin ja tarkistaa kaikki saatavilla olevat päivitykset asennetuille lisäosille, mukaan lukien ADT.
- Jos päivityksiä löytyy, Eclipse näyttää ne päivitysikkunassa.
ADT-liitännäisten päivittäminen:
- Valitse päivitysvalintaikkunasta ADT-lisäosa tai muut asiaankuuluvat päivitykset, jotka haluat asentaa.
- Aloita päivitysprosessi napsauttamalla ”Next” tai ”Finish”.
- Jatka päivitystä noudattamalla näytön ohjeita.
- Eclipse lataa ja asentaa valitut päivitykset.
- Kun päivitys on valmis, käynnistä Eclipse uudelleen, jotta muutokset tulevat voimaan.
Uudempiin versioihin päivittäminen:
- On syytä huomata, että Google on lopettanut ADT:n virallisen tuen, ja suositeltavaa on siirtyä Android Studioon.
- Android Studio on virallinen IDE Android-kehitykseen, ja se tarjoaa ADT:hen verrattuna nykyaikaisemman ja ominaisuuksiltaan monipuolisemman ympäristön.
- Jos haluat silti pitää kiinni ADT:stä, ota huomioon, että Google ei välttämättä ylläpidä tai julkaise aktiivisesti uudempia versioita.
- Jos haluat päivittää ADT:n uudempaan versioon, noudata yleensä aiemmin kuvattua asennusprosessia, mutta ADT:n uudemmalla versiolla.
Vaihtoehtoiset asennusmenetelmät
Yleiskatsaus Android Studiosta vaihtoehtona ADT:lle
- Android-sovelluskehityksen virallinen integroitu kehitysympäristö (IDE) on Googlen luoma, ja sen nimi on Android Studio.
- Se tarjoaa vankan ympäristön, jossa on monia ominaisuuksia, jotka on tehty erityisesti Android-sovellusten luomiseen.
- Android Studio tarjoaa edistyksellisiä ominaisuuksia, kuten visuaalisen ulkoasueditorin, koodianalyysityökaluja, sisäänrakennetun emulaattorin ja saumattoman integraation Android SDK:n ja Google Play -palveluiden kanssa.
- Android Studio tarjoaa ADT:hen verrattuna paremman yhteensopivuuden uusimpien Android-versioiden kanssa, paremman suorituskyvyn ja kattavamman tuen.
Asennusprosessi ja erot ADT:hen:
- Asenna Android Studio käymällä Android Studion virallisella verkkosivustolla (https://developer.android.com/studio) ja lataamalla uusin versio Android Studiosta käyttöjärjestelmääsi.
- Asenna Android Studio käynnistämällä ladattu asennusohjelma ja noudattamalla näytön ohjeita.
- Android SDK, rakennustyökalut ja emulaattori on asennettava, ja Android Studio opastaa sinua koko asennuksen ajan.
- Toisin kuin ADT, joka luotti Eclipse IDE:hen, Android Studiossa on oma räätälöity IDE, joka perustuu IntelliJ IDEAan.
- Android Studion käyttöliittymä ja ulkoasu saattavat poiketa Eclipsen käyttöliittymästä, mutta se tarjoaa nykyaikaisemman ja virtaviivaisemman kehityskokemuksen.
- Kun Android Studio on asennettu, se pyytää sinua tuomaan kaikki olemassa olevat ADT-projektit, joten projektien siirtäminen ADT:stä Android Studioon on helppoa.


ADT door locks
Komentorivityökalut
Yleiskatsaus Android-kehityksen komentorivityökaluihin
- Komentorivityökalut tarjoavat joukon apuohjelmia ja komentoja, joiden avulla voit rakentaa, paketoida ja hallita Android-sovelluksia suoraan komentoriviltä.
- Ne tarjoavat kevyen ja tehokkaan vaihtoehdon ADT:n tai Android Studion kaltaisen integroidun kehitysympäristön (IDE) käytölle.
- Komentorivityökalut ovat erityisen hyödyllisiä rakentamisprosessien automatisoinnissa, integroinnissa jatkuvan integroinnin järjestelmiin ja työskentelyssä headless-ympäristöissä.
- Ne tarjoavat toimintoja, kuten APK:iden rakentaminen, riippuvuuksien hallinta, koodin tuottaminen, testien suorittaminen ja paljon muuta.
Komentorivityökalujen asentaminen ja konfigurointi
- Komentorivityökalujen asentaminen edellyttää Android SDK:n asentamista, joka tarjoaa Android-kehitykseen tarvittavat komponentit.
- Käy Android Developers -sivustolla (https://developer.android.com/studio/#downloads) ja lataa Android SDK Command-line Tools -paketti käyttöjärjestelmääsi varten.
- Aseta ladattu tiedosto haluamaasi hakemistoon.
- Avaa terminaali tai komentorivi ja siirry hakemistoon, josta purit komentorivityökalut.
- Suorita käytettävissä olevat komennot (esim. SDK manager, ja manager jne.) SDK-pakettien hallitsemiseksi, virtuaalilaitteiden luomiseksi ja muiden kehitystehtävien suorittamiseksi.
- On suositeltavaa lisätä Android SDK -työkalujen hakemisto järjestelmäsi PATH-ympäristömuuttujaan, jotta komentorivityökaluja voi käyttää kätevästi mistä tahansa.
Usein kysytyt kysymykset (FAQ)
K: Mitä eroa on ADT:n ja Android Studion välillä?
Vastaus: ADT oli Eclipse-pohjainen lisäosa, joka tarjosi työkaluja Android-kehitykseen, kun taas Android Studio on itsenäinen IDE, joka on rakennettu erityisesti Android-sovelluskehitystä varten.
K: Voinko siirtää ADT-projektini Android Studioon?
Vastaus: Kyllä, voit siirtää ADT-projekteja Android Studioon. Android Studio tarjoaa saumattoman siirtoprosessin, joka auttaa tuomaan ADT-projekteja ja muuntamaan ne Android Studion projekteiksi.
Kysymys: Voinko asentaa ADT:n Mac-tietokoneeseen?
Vastaus: Kyllä, ADT:n voi asentaa macOS:ään. Varmista, että Mac-tietokoneesi täyttää järjestelmävaatimukset, lataa sopiva versio Eclipse IDE:stä tai ADT Bundle for macOS:stä ja noudata asennusohjeita.
Johtopäätös
- ADT (Android Development Tools) on ollut aiemmin suosittu valinta Android-kehitykseen, mutta sen virallinen tuki on lopetettu.
- Vaihtoehtona Android Studio on noussut suositelluksi IDE:ksi Android-sovellusten kehittämiseen, sillä se tarjoaa nykyaikaisemman ja kattavamman kehitysympäristön.
- Komentorivityökalut tarjoavat myös joustavuutta ja automaatio-ominaisuuksia tiettyihin käyttötapauksiin. Kun päätät parhaasta lähestymistavasta, on tärkeää ottaa huomioon sellaiset tekijät kuin yhteensopivuus, ominaisuudet, tuki ja henkilökohtaiset mieltymykset.
Muut artikkelit
- Chromecastin liittäminen TCL TV:hen (4 vaihetta, joita sinun tulisi noudattaa)
- Kuinka nollata Kenmore Elite -jääkaappi? (Tässä on 7 askelta, joita tulee noudattaa)
- Roomba ei lataudu? (Näin se korjataan)






