Se on meille mysteeri miksi, mutta suuret ohjelmistooperaatiot, kuten Google ja Microsoft, haluavat nimetä uudelleen tuotteita ja yhdistää tai hajauttaa useita ratkaisuja uusiksi jatkuvasti.
Siksi Google Meet (tai Google Hangouts Meet) sisältää alusta alkaen selkeyden hyvin samankaltaista tekniikkaa kuin Hangouts, muutama yritysystävällinen ero.
Vaikuttaa siltä, että Google aikoo viime kädessä muuttaa Hangoutsia ja siirtyä tapaamisen ja keskustelun yhdistelmään, mutta se on edelleen käytettävissä. Jos käytät Hangouts-videoneuvotteluita ja sinulla on G-Suite-tili, sinun kannattaa ehkä päästä edellä käyrään ja ymmärtää Google Meet nyt, kätevän oppaan avulla.
- Voit keskustella yhdellä vuoden 2020 parhaista kannettavista tietokoneista
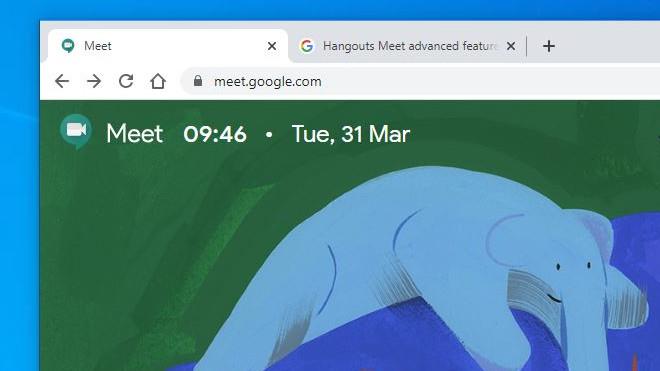
(Kuvaluotto: Google Inc.)
1. Avaa Meet
Aloita istunto Google Meet -sovelluksella selaimessa siirtymällä tälle sivulle: https://meet.google.com/. Ja jos sinulla on Google-tili, voit kirjautua sisään ja käyttää Meet-käyttöliittymää.
Meet-version täysversio on saatavana vain niille, joilla on G-Suite-tili. Vaikka jokainen, jolla on Google-tili, voi liittyä kokoukseen, he vain eivät voi isännöidä sitä. Tapaaminen sisältyy oletuksena myös Google Chromen sovelluspaneeliin, jos sinulla on G-Suite.
Niille, jotka käyttävät mobiililaitetta eikä tietokonetta, Android- ja iOS-puhelimille ja -tableteille on saatavana sovellus. Tarkastelemme myös, kuinka käyttää sitä myöhemmässä vaiheessa.
Mutta ensin, aloitetaan tämä kokous.
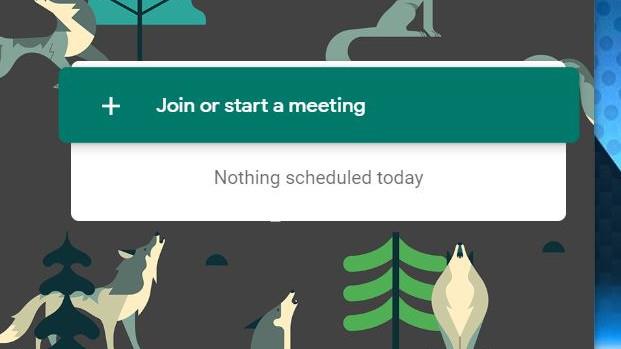
(Kuvaluotto: Google Inc.)
2. Aloita tai liity kokoukseen
Tapaamisen käynnistämisen jälkeen sinulle esitetään napsautettavissa oleva paneeli, jolla on vaihtoehto Liity tai aloita kokous. Samassa ruudun osassa se näyttää myös kaikki kokoukset, jotka olet aikaisemmin suunnitellut Google-kalenteriin.
Liittyäksesi kokoukseen sinun on tiedettävä kokouksen nimi, ja esimerkissämme olimme luoneet kokouksen nimeltä Ditching Pro ja napsauttaneet ”jatkaa” liittyäksesi.
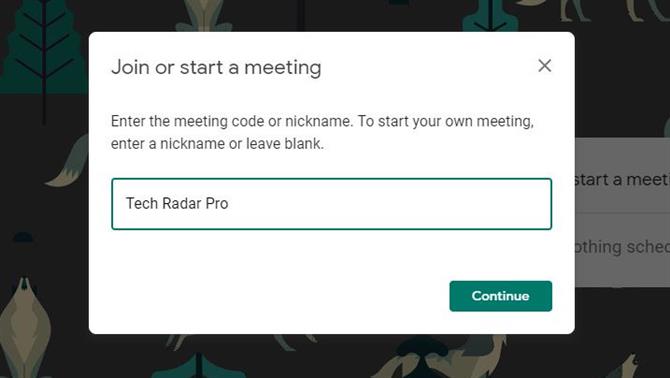
(Kuvaluotto: Google Inc.)
3. Ole Presenter
Jos kokousta, johon yritimme liittyä, ei ollut tai olisimme ainoa henkilö, Meet olettaa haluavansa luoda uuden kokouksen, ja antaa myös mahdollisuuden ”läsnä”.
Esittelijänä voit jakaa tietokoneesi työpöydän kaikille muille osallistujille. On tärkeää ymmärtää, että kuka tahansa voi läsnä. Se ei ole yksinomainen ominaisuus henkilölle, joka luo Tapaamisen tai pääsee sinne ensin.
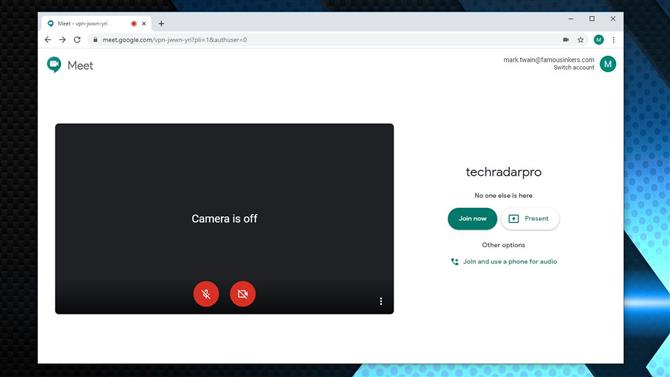
(Kuvaluotto: Google Inc.)
4. Ohjaa kameraa ja ääntä
Kun kokous on luotu, järjestelmäsi tarkistetaan heti konferenssitoimintojen suhteen, mukaan lukien äänitulot ja -lähdöt sekä videolinkit. Ääni ja video ovat oletuksena pois päältä, mutta napsauttamalla näyttöpaneelin alaosassa olevia kuvakkeita kytkee nämä ominaisuudet päälle ja pois päältä.
Yksi pieni omituisuus, joka heittää ihmisiä hiukan, on se, että jos sinulla on video aktiivinen itsestäsi, se näyttää peilatulla. Tämä johtuu siitä, että se näyttää siltä, kuin katsoisit peiliin, mutta videon vastaanottajat näkevät sinut kuin sinä olisi peilattu.
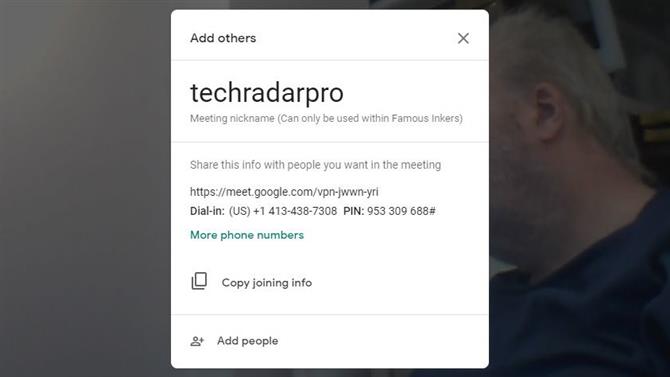
(Kuvaluotto: Google Inc.)
5. Lisää ihmisiä
Kokous ei ole hauskaa ilman muita, joten kun kokous on aloitettu, voit lisätä siihen ihmisiä, joita ei vielä ole kutsuttu.
Tätä on olemassa useita tapoja, mutta useimmille yrityksille tyypillinen tapa on lähettää joko sähköposti tai chat-viesti linkin kanssa kokoukseen.
Meet luo linkin, jonka voit kopioida ja käyttää haluamallasi tavalla, tai se voi lähettää sähköpostia kenelle tahansa, jolla on kyseinen linkki, jos annat sähköpostiosoitteen.
Viimeisenä vaihtoehtona on myös puhelinnumero. Tämän pitäisi olla sen maan numero, jossa G-Suite-tili on rekisteröity, mutta kaikki alueet eivät ole käytettävissä. Käyttämällä tätä numeroa kuka tahansa voi päästä tapaamiseen oikeudenmukaisella ja ääniyhteydellä, vaikka he eivät voi nähdä mitään visuaalista esitystä tai osallistujien videoita.
Oikotie ihmisten lisäämiseen luetellaan kaikki G-Suite-tiliin kuuluvat henkilöt, ja niitä voidaan napsauttaa lisätäksesi. Voit soittaa käyttäjille myös suoraan sovelluksesta, jos haluat tarkistaa, että he ovat käytettävissä.
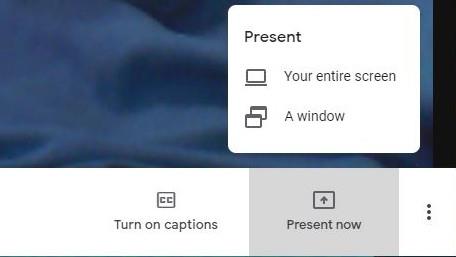
(Kuvaluotto: Google Inc.)
6. Näytä työpöytäesitys
Meet-juontajana osallistujat voivat nähdä teidät joko henkilökohtaisesti tai saada tietokoneesi sisällön näkyväksi.
Tämän säädin on paneelin oikeassa alakulmassa, ja voit valita, näkyykö koko näyttö tai vain sovellusikkuna. Tämä on erityisen hyödyllinen toiminto Powerpoint-esityksen yhteydessä tai jos haluat käyttää Meet -ohjelmaa ohjelmistokoulutukseen.
Kannattaa sanoa, että työpöydällä olevalle esittämiselle on rajoituksia, koska nopeasti muuttuvien kuvien kaappaamisella ja pakkaamisella ei voi toivoa pysyvän videopelin tai 4K-videotoiston tahdissa.
Meetia ei ole suunniteltu käsittelemään tämän tyyppisiä ongelmia.
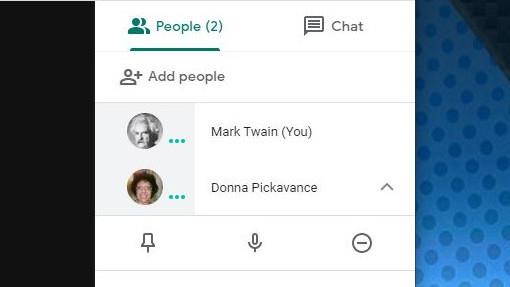
(Kuvaluotto: Google Inc.)
7. Mykistä osallistujat
Olemme kaikki käyttäneet neuvottelutyökalua, jossa yhdellä osallistujalla on äänipalaute tai joku lähellä on sähkötyökalu. Kuinka selvität siitä?
Jos napsautat jotakin osallistuvien ihmisten luettelossa olevaa henkilöä, heidän ääni voidaan mykistää tai videon suoratoisto keskeyttää. Toiset voivat silti kuulla ja nähdä heidät, mutta voit hallita sitä, mitä kuulet heistä.
Muiden hyväksi ja kokouksen sujuvan kulun hyväksi on aina hyvä tarkistaa, että kamerasi ja mikrofoni toimivat oikein ennen kokoukseen liittymistä ja että äänitaso ei ole liian korkea.

(Kuvahyvitys: Google)
8. Keskustele
Meet- ja video- ja ääniosien ohella on myös sisäänrakennettu viestintäratkaisu. Chat-toiminnon avulla voit kirjoittaa tietoja muille osallistujille, samoin kuin sanoja, joihin saatat sisällyttää Web-sijainteja tai liitteitä.
Missä tämä on parempi ratkaisu kuin toisen chat-työkalun käyttäminen, on se, että voit lähettää viestin helposti kaikille osallistujille ilman, että sinun on valittava heitä erikseen.
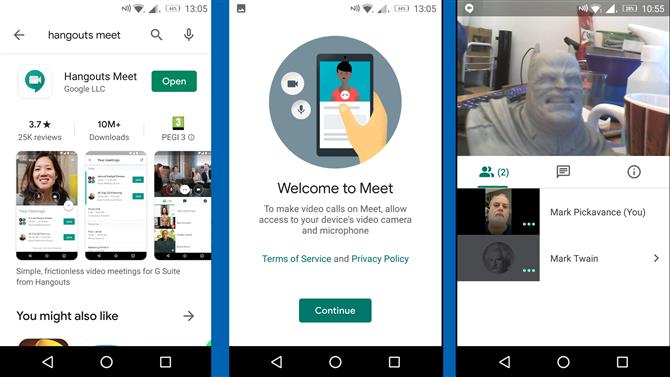
(Kuvaluotto: Google Inc.)
9. Mobile Meet -sovelluksen käyttö
Se saattaa hämmentää monia ihmisiä, mutta Google päätti kutsua Meetin Android-version Hangout Meet -verkkoksi, kun sulautettiin samanlaisten tuotteiden kaksi nimeä.
Hangout Meet on Google Meetin mobiiliversio, jonka avulla puhelimen tai tabletin käyttäjä voi päästä tapaamiseen samalla tavalla kuin Chromen käyttöliittymä..
Mitä et voi tehdä, on isännöidä kokousta, mutta voit liittyä meneillään olevaan kokoukseen. Sinulta kysytään koodia, ja se on sama koodi, joka on lueteltu meet.google.com/ jälkeen meet-linkissä.
Kun olet kerran muodostanut yhteyden, jos puhelin katkaisee yhteyden huonon matkaviestinyhteyden takia, koodi pidetään kätevänä, jotta voit muodostaa uudelleen yhteyden nopeasti. Mobiilisovellus näyttää samat osallistujien luettelot kuin verkkosovellus, ja antaa puhelimen myös ”läsnä”, jos haluat näyttää muille sovelluksen tai datan.
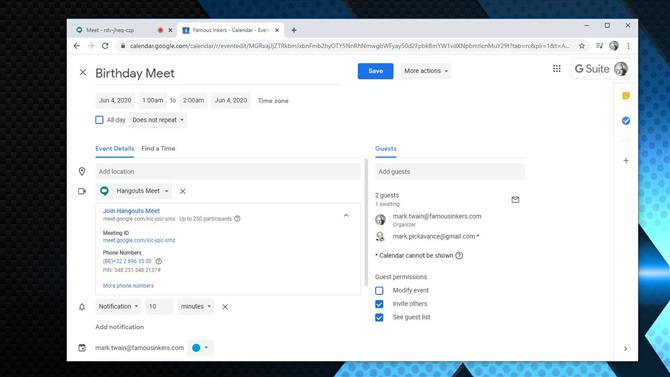
(Kuvaluotto: Google Inc.)
10. Toinen tapa tavata
Kokoukset järjestetään usein etukäteen, jotta osallistujat voivat jakaa aikaa ja selvittää aikataulunsa vastaavasti. Yksi tapa tehdä tämä Meetin kanssa on järjestää tapahtuma Google-kalenterin avulla.
Jos käytät Google-kalenteria ja luot tapahtuman tulevaisuudessa, lisäämällä yksittäisen henkilön tapahtumaan, Hangouts-kokous luodaan automaattisesti ja jaetaan kutsutuille..
Tämä ominaisuus voi olla erityisen hyödyllinen, jos olet järjestänyt jaetut kalenterit Googlen kautta, mutta se auttaa myös niitä, jotka ovat yrityksen ulkopuolelta.
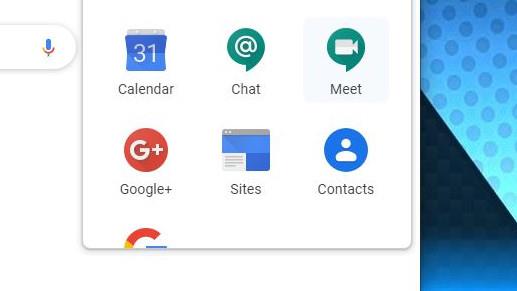
(Kuvaluotto: Google Inc.)
Google Meetin tulevaisuus
Tällä hetkellä Google Hangouts palvelee joitain samoja toimintoja kuin Meet tavallisille Google-käyttäjille, mutta on laajalti ilmoitettu, että Hangouts lopetetaan lähitulevaisuudessa.
Tosiasia on, että Hangouts-palvelua muutetaan uudelleen Google Meet -tapahtumaksi kaikille Google-asiakkaille, ja käyttäjiä rohkaistaan käyttämään myös Google Chatia sen mukana.
Meet-version Enterprise-versio (premium) on nyt saatavana ilmaiseksi syyskuusta saakka, ja Meet-käyttäjien määrä lisääntyy nopeasti ennen näitä muutoksia.
Siksi, jos sinulla on nyt G-Suite, on aika päästä käsiksi Meet-sovellukseen, ja jos odotat hangouteja käyttäviä, odota pian joitain muutoksia.
- Vuoden 2020 parhaat selaimet: nopein ja turvallisin tapa päästä verkkoon






